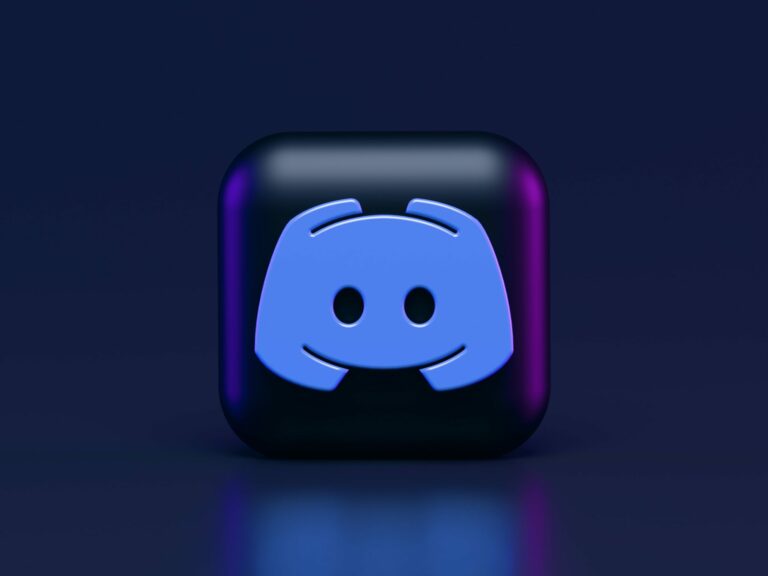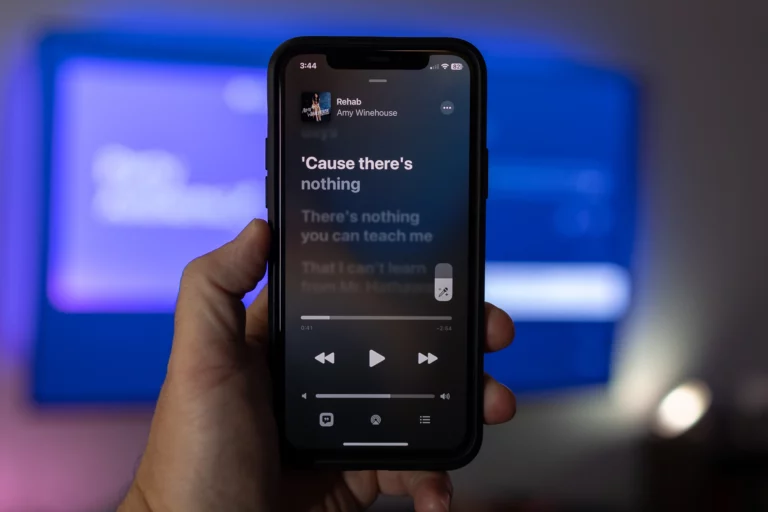Почему у меня такая низкая скорость загрузки? Как увеличить скорость загрузки (2023 г.) – Webopedia для ПК
В настоящее время жилые дома и учреждения должны иметь стабильное соединение Wi-Fi. Это помогает вам виртуально общаться со своими близкими, покупать желаемые товары и услуги, управлять своими финансами и выполнять другие связанные с этим действия в Интернете. Однако некоторые пользователи задаются вопросом: «Почему скорость загрузки такая низкая?»

Стабильная скорость загрузки и выгрузки вашего интернет-соединения необходима, чтобы избежать проблем, связанных с Интернетом. Это руководство покажет вам наиболее распространенные причины низкой скорости загрузки в Интернете и способы увеличения скорости загрузки.
Прочтите это руководство, чтобы узнать больше.
Почему у меня такая низкая скорость загрузки?
Различные факторы могут отрицательно повлиять на скорость загрузки в Интернет. Эта проблема может быть связана с вашим интернет-провайдером (ISP), устаревшим оборудованием, неправильно настроенными настройками сети, вредоносным ПО и другими связанными проблемами.
Вот наиболее распространенные причины, почему ваша скорость загрузки такая низкая:
- Ограниченная пропускная способность. В большинстве случаев ваш текущий интернет-план определяет максимальную скорость загрузки и выгрузки, которую вы можете получить на своих устройствах. Если вы все еще пользуетесь базовым интернет-планом, скорее всего, он не сможет справиться с вашими задачами с высокой пропускной способностью, такими как видеоконференции, потоковая передача и многое другое.
- Устаревший маршрутизатор. Использование бесплатного маршрутизатора от вашего интернет-провайдера, как правило, является отличной идеей, но со временем он также может устареть и ограничить скорость вашего интернета. Попробуйте поискать новый маршрутизатор или проконсультироваться у своего интернет-провайдера по поводу других совместимых маршрутизаторов, которые могут соответствовать вашей текущей скорости загрузки и выгрузки.
- Устаревшие сетевые драйверы. Обновления прошивки для вашего маршрутизатора и компьютера необходимы, чтобы избежать ошибок, которые могут напрямую повлиять на скорость загрузки.
- Перегрузка сети. Если у вас ограниченная пропускная способность, но вы размещаете слишком много устройств, это может легко вызвать перегрузку сети. Когда эти устройства одновременно выполняют операции с высокой пропускной способностью, это может привести к замедлению скорости загрузки.
- Вредоносное ПО. Подозрительные программные приложения и инструменты могут занимать ваше подключение к Интернету и замедлять работу компьютера. Попробуйте использовать надежные антивирусные программы, такие как Защитник Windows (для ОС Windows) и Малваребайты для сканирования вашего устройства на наличие вредоносных программ или вирусов.
Как исправить скорость загрузки при вашем интернет-соединении
Как упоминалось ранее, скорость загрузки необходима для видеоконференций, звонков, потоковой передачи и загрузки различных данных в Интернет. Вот несколько простых способов устранения неполадок, позволяющих исправить скорость загрузки в Интернет. Не забудьте просмотреть каждое исправление и проверить, какое из них наиболее эффективно для вашего компьютера:
Исправление № 1: выключите и включите маршрутизатор
Первое, что вы можете сделать, чтобы устранить проблемы, связанные с Интернетом, — это выключить и включить маршрутизатор. Он повторно инициализирует все свои внутренние компоненты и исправляет ошибки или сбои. Чтобы выключить и включить маршрутизатор Wi-Fi, выполните следующие действия:
- Выключите маршрутизатор и отсоедините его адаптер питания от розетки.
- Подождите одну минуту, чтобы разрядить питание.
- Затем снова подключите адаптер питания и включите маршрутизатор.
- Проверьте скорость интернета с помощью онлайн-тестов скорости, например Google и Тест скорости.
Исправление № 2: подключение через Ethernet или проводное соединение.
Хотя беспроводное подключение к Интернету в настоящее время является нормой, по-прежнему идеально выбирать Ethernet или проводное соединение, особенно при выполнении действий в Интернете с высокой пропускной способностью. Таким образом, вы получите эксклюзивный доступ к вашему соединению и избежите перегрузки сети, вызванной другими устройствами.
Исправление № 3. Обновите драйверы сетевого адаптера и прошивку Wi-Fi.
Обновления сетевых драйверов потенциально могут исправить ошибки и снизить скорость Интернета в вашей сети. Они содержат новейшую прошивку и сетевые конфигурации, необходимые для подключения вашего компьютера к Интернету на оптимальной скорости.
Чтобы обновить драйвер сетевого адаптера на компьютере под управлением Windows, выполните следующие действия:
- Выберите функцию поиска на панели задач и введите ключевые слова диспетчера устройств.
- Выберите «Диспетчер устройств» из результатов поиска, чтобы открыть приложение.
- Найдите параметр «Сетевые адаптеры» и щелкните его, чтобы развернуть.
- Найдите основной сетевой адаптер, который использует ваш компьютер, и щелкните его правой кнопкой мыши.
- Выберите «Обновить драйвер» > «Автоматический поиск обновленного программного обеспечения драйвера» и следуйте инструкциям на экране.
- После установки обновленного драйвера перезагрузите компьютер и проверьте скорость интернета.
Точно так же важно установить последние обновления прошивки для вашего маршрутизатора. Для этого выполните следующие шаги:
- Воспользуйтесь поиском Google, чтобы найти официальный сайт производителя вашего маршрутизатора и загрузить последнее обновление прошивки для вашей модели маршрутизатора.
- Затем перейдите на страницу веб-управления вашего маршрутизатора. Вы можете сделать это, посетив IP-адрес вашего маршрутизатора и введя данные для входа в систему для доступа администратора.
- Найдите раздел «Обновление» и выберите файл прошивки, который вы скачали ранее.
- Подождите, пока ваш маршрутизатор установит обновление.
- Затем перезагрузите маршрутизатор и проверьте скорость его интернет-соединения.
Исправление № 4: измените настройки DNS на вашем компьютере
Настройка доменного имени или DNS является необходимой функцией при работе в Интернете. Хотя рекомендуется выбрать настройки DNS по умолчанию на вашем компьютере, вы можете изменить их на общедоступный DNS Google, чтобы решить проблемы со скоростью Интернета.
Чтобы изменить настройки DNS на Google DNS, выполните следующие действия:
- Нажмите клавиши Win + R на клавиатуре, чтобы открыть приложение «Выполнить».
- Введите элемент управления и выберите ОК, чтобы открыть панель управления.
- В разделе «Сеть и Интернет» выберите «Просмотр состояния сети и задач».
- Выберите «Изменить настройки адаптера» на левой панели и щелкните правой кнопкой мыши свое сетевое подключение.
- Выберите «Свойства» и дважды щелкните элемент «Протокол Интернета версии 4 (TCP/IPv4)».
- Выберите «Получить IP-адрес автоматически» и введите следующие значения:
Предпочитаемый DNS-сервер: 8.8.8.8
Альтернативный DNS-сервер: 8.8.4.4.
- Выберите ОК и перезагрузите компьютер. Проверьте, увеличилась ли ваша скорость загрузки.
Исправление № 5: отключить все службы VPN
Хотя виртуальная частная сеть (VPN) позволяет вам просматривать Интернет анонимно, она влияет на производительность вашей сети и значительно замедляет скорость загрузки. Попробуйте отключить его или использовать другой VPN-сервис, который меньше влияет на скорость вашего интернета.
Последние мысли
В идеале вам нужна высокая скорость загрузки и скачивания для стабильного подключения к Интернету. Однако скорость загрузки может оказаться низкой из-за различных факторов, таких как устаревшие сетевые драйверы или маршрутизаторы, вредоносное ПО и ограниченная скорость Интернета в вашем текущем плане.
Надеемся, это руководство поможет вам исправить скорость загрузки в вашей домашней сети. Если вам нужна дополнительная помощь, попробуйте обратиться на горячую линию поддержки клиентов вашего интернет-провайдера.