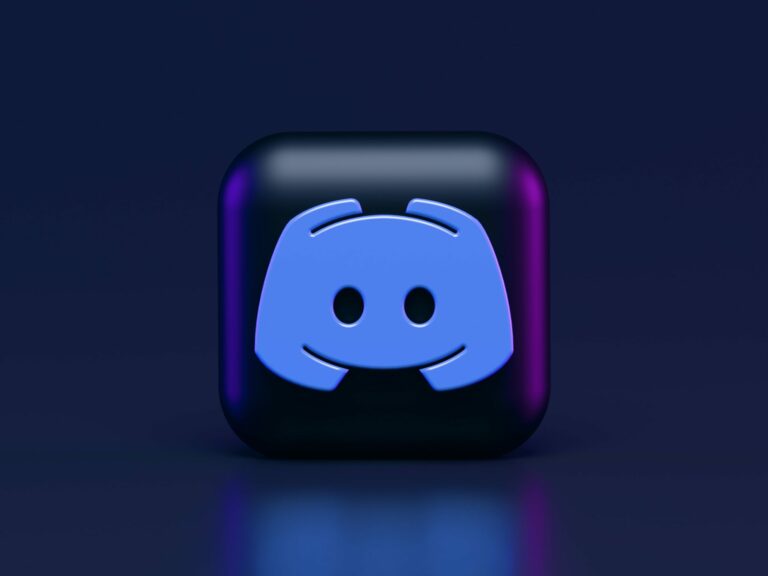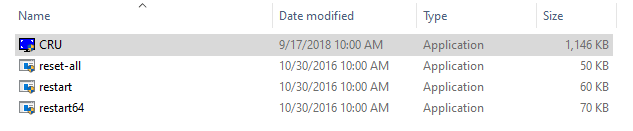Как идти кадр за кадром на YouTube (2023). Легкие шаги – PC
YouTube известен своим разнообразным видеоконтентом, загружаемым сообществом создателей. На платформе потокового видео есть все: от игр, прямых трансляций, комментариев и других развлечений. Некоторые пользователи YouTube также задавались вопросом, как переходить кадр за кадром на YouTube.

Просмотр YouTube кадр за кадром иногда необходим, чтобы поймать или запечатлеть важный момент в видео. Это руководство покажет вам различные способы кадр за кадром на YouTube. Читайте дальше, чтобы узнать больше.
Методы просмотра YouTube кадр за кадром
Способ №1: с помощью сочетаний клавиш
Наиболее рекомендуемый способ покадрового перемещения YouTube — использовать сочетания клавиш на компьютере. Вы можете сделать это прямо на веб-сайте YouTube, и для этого не требуются сторонние плагины или приложения.
Чтобы просмотреть кадр YouTube с помощью сочетаний клавиш, выполните следующие действия:
- Откройте браузер по умолчанию на вашем компьютере и перейдите к YouTube.
- Найдите и посмотрите нужное видео, нажав кнопку «Воспроизвести» на видеоплеере.
- Затем вам нужно перейти к продолжительности видео, где вы хотите просмотреть кадр за кадром. Вы можете использовать клавиши пробела или K на клавиатуре, чтобы точно приостановить видео.
- После того, как вы сделали паузу на точной продолжительности видео, нажмите клавишу запятой (,) на клавиатуре, чтобы переместиться на один кадр назад по видео. Нажмите клавишу точки или точки (.), чтобы переместиться на один кадр вперед.
Если вы хотите загрузить определенный видеокадр на YouTube, вам необходимо сначала удалить все элементы интерфейса воспроизведения видео через консоль JavaScript вашего браузера. Хотя это может показаться сложным, вы можете сделать это, выполнив следующие простые шаги:
- Получите доступ к консоли JavaScript вашего браузера. Чтобы сделать это в Chrome, Safari и Firefox, выполните следующие действия:
- Google Chrome: нажмите кнопку «Меню» в правом верхнем углу и выберите «Дополнительные инструменты» > «Инструменты разработчика» или Option + Command + J (Mac) или Shift + CTRL + J (Windows).
- Safari: в строке меню выберите «Safari» > «Настройки» > «Дополнительно» и установите флажок рядом с пунктом «Показать меню «Разработка» в строке меню».
- Firefox: нажмите кнопку «Меню» и выберите «Инструменты» > «Консоль браузера» или нажмите CTRL + Shift + J (Windows) или Command + Shift + J (Mac).
- Перейдите на вкладку Консоль. Затем скопируйте и вставьте следующий набор кодов рядом с приглашением > на экране:
document.getElementsByClassName(‘ytp-chrome-top’)[0].style.visibility = ‘скрытый’;
document.getElementsByClassName(‘ytp-chrome-controls’)[0].style.visibility = ‘скрытый’;
document.getElementsByClassName(‘ytp-gradient-top’)[0].style.visibility = ‘скрытый’;
document.getElementsByClassName(‘ytp-градиент-нижний’)[0].style.visibility = ‘скрытый’;
document.getElementsByClassName(‘ytp-прогресс-бар’)[0].style.visibility = ‘скрытый’;
document.getElementsByClassName(‘ytp-progress-bar-container’)[0].style.visibility = ‘скрытый’;
document.getElementsByClassName(‘iv-branding’)[0].style.visibility = ‘скрытый’;
- Нажмите Enter и закройте консоль, нажав кнопку «Закрыть» (X) в правом верхнем углу окна консоли.
- Теперь вы можете сделать скриншот желаемого кадра. Нажмите кнопку F, чтобы перевести рамку в полноэкранный режим. Вот как вы можете сделать снимок экрана на Windows и Mac:
- Windows: нажмите клавиши Win + PrtScn на клавиатуре или Fn + Win + пробел, если на вашей клавиатуре нет клавиши Printscreen (PrtScn).
- Mac: нажмите клавиши Command + Shift + 3 (захват всего экрана) или Command + Shift + 4 (захват части экрана).
Способ № 2: использование медиаплеера VLC
Еще один способ покадрового просмотра определенного видео на YouTube — через VLC Media Player. Помимо основных функций редактирования видео, вы также можете использовать его для покадрового просмотра видео. Чтобы просмотреть определенный кадр видео YouTube с помощью VLC Media Player, выполните следующие действия:
- Загрузить и установить Медиаплеер VLC на твоем компьютере.
- Затем в браузере скопируйте адрес ссылки на нужное видео YouTube.
- Запустите VLC и перейдите в Меню > Открыть сетевую систему.
- Вставьте ссылку на видео YouTube и нажмите кнопку «Воспроизвести», чтобы воспроизвести видео на проигрывателе.
- Чтобы просмотреть продолжительность видео кадр за кадром, нажмите кнопку E на клавиатуре. Теперь VLC будет автоматически воспроизводить видео кадр за кадром.
Последние мысли
Ручной поиск определенного момента в видео на YouTube может занять много работы. Тем не менее, вы можете просмотреть кадр за кадром в этом видео, чтобы точно просмотреть нужный момент. Надеемся, что это руководство поможет вам просматривать видео на YouTube покадрово с помощью простых методов.


![Можно ли играть в Роблокс на PS4? [Yes – Complete Guide] (2023) – ПК](https://sosx.ru/wp-content/uploads/2023/01/roblox-ps4.jpeg)