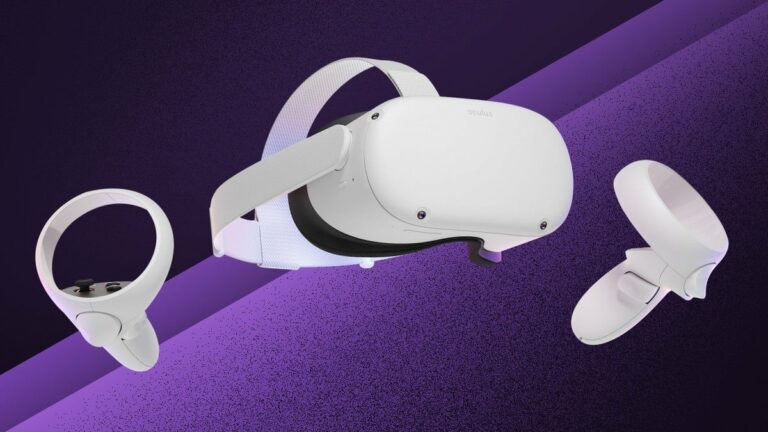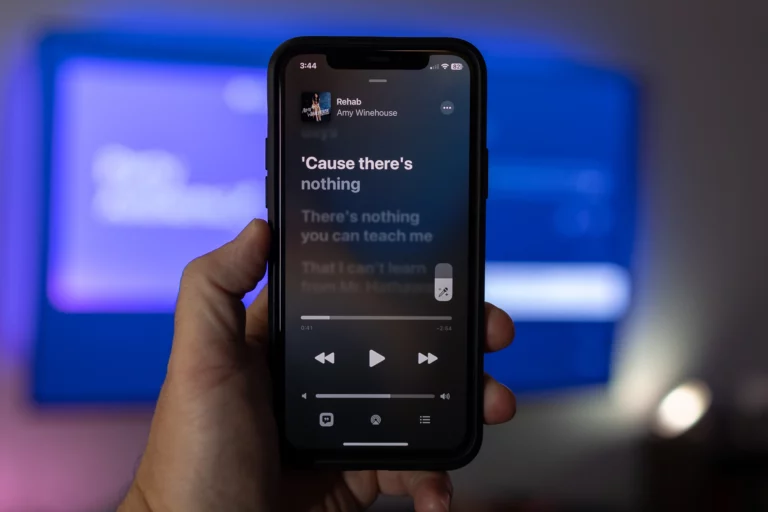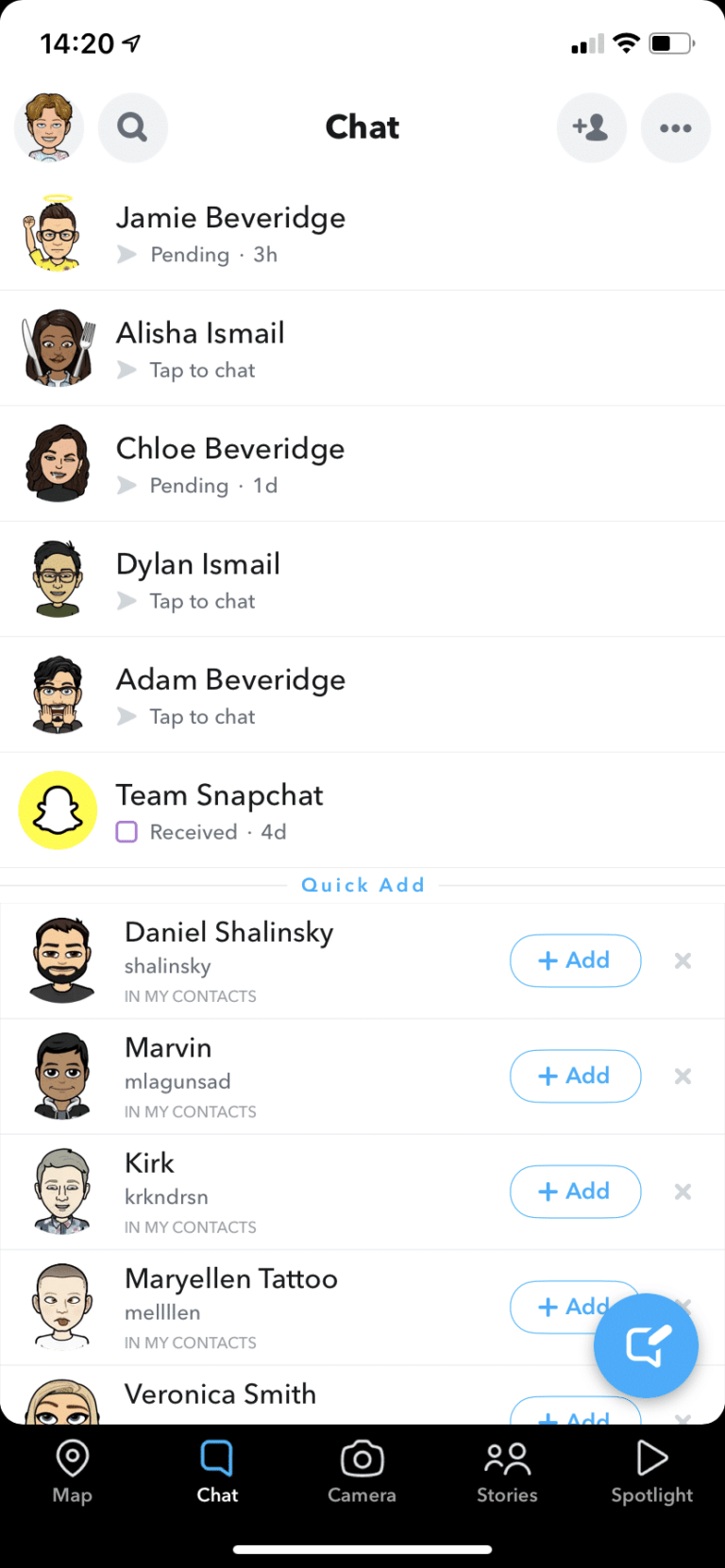Как разогнать монитор ноутбука — PC
Независимо от того, являетесь ли вы обычным игроком или профессиональным стримером с большим количеством поклонников на Twitch, само собой разумеется, что большинство фанатиков игр разгоняют свои мониторы хотя бы раз в жизни! Это несколько спорная тема, и да, в Интернете всегда много дискуссий по этому поводу. Вы разгоняете свой монитор по той же причине, по которой вы разгоняете свой процессор или графический процессор, чтобы повысить производительность. Однако, в отличие от процессоров и графических карт, разгон экрана ноутбука и даже внешнего монитора на самом деле очень стабилен! Как только вы закончите этот процесс, вы заметите, что ваш экран имеет гораздо более высокую частоту обновления. Большинство стандартных экранов имеют частоту 60 Гц, и поднять их на ступеньку выше до 75 Гц на самом деле не так уж и сложно. Если у вас есть более продвинутая машина, вы можете увеличить частоту до 144 Гц или больше!
Читайте также: Как превратить ЖК-дисплей ноутбука в настольный монитор
Раньше добавление настраиваемых частот обновления было невозможно для тех, кто использовал компьютеры Windows с графикой Intel. Однако в 2017 году Intel выпустила новые драйвера, и теперь разогнать монитор вашего ноутбука довольно просто. Хотя это руководство предназначено для ноутбуков, шаги, упомянутые здесь, будут работать так же и для настольного монитора. Применяя шаги, упомянутые в этом руководстве, мы смогли значительно улучшить визуальную производительность и добиться большего игрового процесса!
Если вы нажмете на ссылку на PCWebopaedia.com и совершите покупку, мы можем получить небольшую комиссию.
Преимущества разгона экрана вашего ноутбука
Так есть ли на самом деле преимущества разгона? Честно говоря, фиксированные 60 Гц довольно хороши в играх, особенно если это более простые игры, такие как Sims, iRacing или RuneScape, однако с некоторыми настройками это может быть намного лучше. Чем выше частота обновления, тем лучше будет действие на вашем экране. Дело в разгоне заключается в том, что каждый экран ноутбука отличается. Вы можете практически разогнать любую из них, в чем в значительной степени удача. Экран любого ноутбука легко разгоняется до 75–80 Гц, все остальное зависит от того, насколько вам повезет.
Читайте также: Как снизить напряжение на графическом процессоре — NVIDIA, AMD и другие
Безопасно ли разгонять монитор ноутбука?
Это горячая тема, которая постоянно всплывает на игровых форумах, и многие люди беспокоятся, что навсегда повредят свои экраны. Однако это не так.
Читайте также: Как долго прослужит игровой ноутбук?
Прошли времена аналоговых устройств, мониторы для ноутбуков сейчас намного более продвинуты, большинство из них в определенной степени превосходят ожидания. Прежде чем сделать это, мы провели массу исследований, чтобы выяснить, действительно ли были случаи, когда разгон приводил к необратимому повреждению экрана современного ноутбука. Мы не смогли найти ни одного надежного источника! В худшем случае вы всегда можете сбросить настройки до заводских.
Является ли разгон монитора моего ноутбука хорошей идеей?
Если экран вашего ноутбука работает на частоте 60 Гц и может работать где-то севернее 80 Гц на постоянной основе, то вам определенно стоит это сделать! Если ваш ноутбук оснащен мощным процессором и графическим процессором, то все будет в порядке. Наконец, это руководство отлично подходит для тех, у кого высокий FPS и низкое обновление экрана, поскольку оно поможет уменьшить разрывы экрана и улучшить общую производительность.
ПОЖАЛУЙСТА, ОБРАТИТЕ ВНИМАНИЕ: убедитесь, что ваш чип Intel не относится к Ivy Bridge или более старой версии. Если это так, то не продолжайте работу с этим руководством, так как оно не будет поддерживаться.
ТАКЖЕ: Если вы пытаетесь устранить ореолы, прочитайте наше руководство по устранению проблем с ореолами в играх, прежде чем пытаться разогнать монитор.
Читайте также: Как стримить на ноутбуке (Twitch)
Пошаговые инструкции по разгону монитора ноутбука
Шаг 1: Убедитесь, что ваш драйвер Intel обновлен. Обратите особое внимание, если это версия 2017 года. Версии, выпущенные ранее в этом году, не поддерживались. Если ваша машина 2017 года выпуска и вы еще не обновили драйвер, самое время это сделать.
Читайте также: Как охладить ноутбук во время игры
Шаг 2: Вы можете загрузить программное обеспечение CRU здесь: это будет включать профиль обновления, к которому вы затем сможете получить доступ через настройки графики Intel в Windows.
Шаг 3. Продолжайте и извлеките все файлы из zip-файла, который вы скачали ранее с сайта monitortests.com. Вы увидите исполняемый файл с названием CRU.exe.

Идите вперед и откройте эту программу, как только вы это сделаете, она покажет вам текущие профили, уже настроенные на вашем компьютере.

Тот, который выделен выше, является нашей текущей настройкой по умолчанию. Слева видно, что моя видеокарта уже поддерживает разрешение до 75 Гц (красный цвет). В основном это означает, что при разрешении 1080p мы можем увеличить частоту обновления до 75 Гц.
Шаг 4: Идите вперед и дважды щелкните текущее разрешение. Затем вы увидите всплывающее окно на вашем экране.

Теперь нажмите кнопку копирования, выделенную на картинке выше желтым цветом, чтобы вы могли скопировать текущие настройки. Затем вы можете ОТМЕНИТЬ и вернуться к основному интерфейсу программы CRU. Вам не нужно беспокоиться о том, что означают эти цифры. Это просто настройки разрешения для вашего экрана, которые вам придется перенести позже.
Шаг 5. На этом этапе вы добавляете более высокую частоту обновления экрана.

Идите вперед и нажмите ДОБАВИТЬ (выделено желтым), затем вставьте те настройки, которые вы скопировали ранее на шаге 4.

Вам необходимо внести изменения в разделе «Частота» выше. Идите вперед и обновите частоту обновления до значения выше 60 Гц (в моем случае). Мы бы рекомендовали шаг 3 – 5 Гц, не делайте много сразу! После того, как вы ввели новую частоту обновления, просто нажмите OK.
Поскольку наш экран уже поддерживает 75 Гц при более низком разрешении, мы сделали шаг 60 > 65 > 70 > 75. Возможно, это было слишком агрессивно. Вы можете сделать приращение 2 или 3, чтобы быть в безопасности. После того, как вы повторите этот шаг, у вас будет запись для каждого добавленного вами разрешения. На этом этапе вам необходимо перезагрузить систему.
Шаг 6: Как только ваш компьютер снова включится, откройте «Intel HD Graphics», это может быть помечено как что-то еще на вашем компьютере. Вы можете найти это в системном трее

Кроме того, вы также можете щелкнуть правой кнопкой мыши на рабочем столе и выбрать оттуда параметры отображения.

Щелкните раскрывающееся меню и выберите новое разрешение. Опять же, здесь вы должны идти с постепенным увеличением и проверять вещи.
Надеюсь, у вас все будет хорошо. Когда мы сделали первое изменение разрешения, мы сразу же получили пустой экран. Изменения вернулись к значениям по умолчанию в следующие несколько секунд или около того. Мы действительно не знаем, почему это произошло, но решением нашей проблемы стала еще одна перезагрузка. Как только мы это сделали, мы смогли изменить его без каких-либо проблем.
Читайте также: Как использовать ноутбук в качестве монитора или экрана для Xbox One?
Шаг 7: Наконец, когда вы сможете успешно достичь лучшей частоты обновления, просто продолжайте делать небольшие приращения, вы можете увеличить ее до уровня, с которым ваш монитор может работать без проблем. Если у вас возникнут проблемы, мы рекомендуем вам выполнить еще несколько тестов и посмотреть, что происходит.
Вы можете проверить свои проблемы с пропуском кадров здесь:
Это здесь для текста частоты кадров:
Если копирование настроек по умолчанию не работает
Если вы не можете заставить что-то работать, используя эти шаги, даже для небольших приращений, то есть другой способ подойти к этому. После двойного щелчка по текущему разрешению на шаге 4 измените настройку времени на «Автоматически — ЖК-экран уменьшен».

Выбрав настройку выше, вам не придется копировать и вставлять настройки разрешения вручную. Если это не работает, вы можете использовать стандартные разрешения.

Вы должны знать, что все мониторы разные, хотя добавление скорости через стандартное разрешение может помочь вам, это может не сработать для всех. Есть также случаи, когда простой выбор более высокой частоты обновления может помочь решить любые проблемы, с которыми вы сталкиваетесь. Например, вместо перехода от 60 > 65 выберите 60 > 70. Это случается довольно редко, однако вы можете попробовать и посмотреть, подойдет ли вам это.
Как только ваш экран не отключится, вы можете постепенно изменять настройки вручную, чтобы сделать их более стабильными и настроить в соответствии с экраном вашего ноутбука. Что вам нужно сделать, так это установить горизонтальные пиксели и вертикальные линии немного ниже. Не делайте безумных изменений, если вы опустите слишком низко, вы можете получить нестабильный экран, а слишком высокое может вызвать другие визуальные проблемы. Идея здесь состоит в том, чтобы стабилизировать тактовую частоту пикселей и снизить частоту МГц, не испортив при этом экран.
Здесь важно отметить, что всякий раз, когда вы собираетесь перезагрузиться, обязательно верните настройки экрана по умолчанию, иначе вы рискуете вернуться к нестабильному экрану. Если вы забудете об этом шаге и столкнетесь с проблемой, вам придется подключить внешний монитор, чтобы удалить конфигурацию CRU.
Наконец, если вы визуальный художник или используете Photoshop или любые другие подобные программы, имейте в виду, что разгон может повлиять на точность цветопередачи. Если вы выполняете какую-либо тонкую работу, верните экран к настройкам по умолчанию.
Вам также может понравиться:
Как превратить ЖК-дисплей ноутбука в настольный монитор
Как долго работает игровой ноутбук?
Как охладить ноутбук во время игры
Как использовать мой ноутбук в качестве монитора или экрана для Xbox One?
Как снизить напряжение на графическом процессоре — NVIDIA, AMD и другие
Как транслировать на ноутбуке (Twitch)