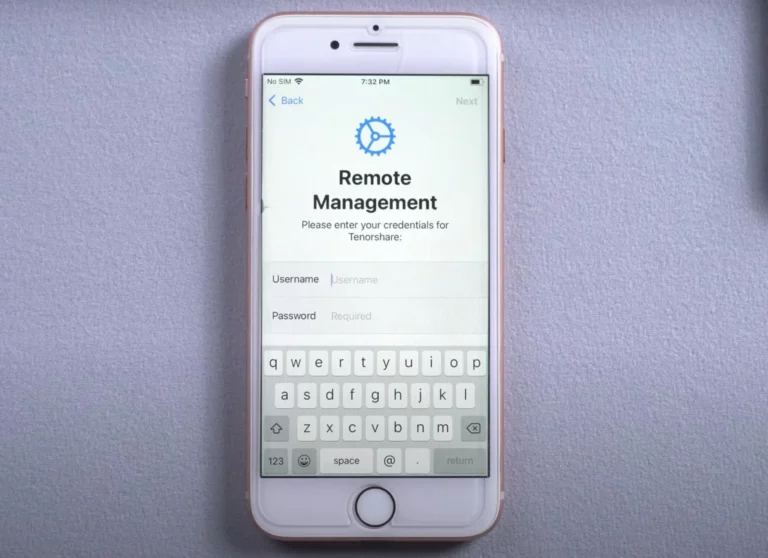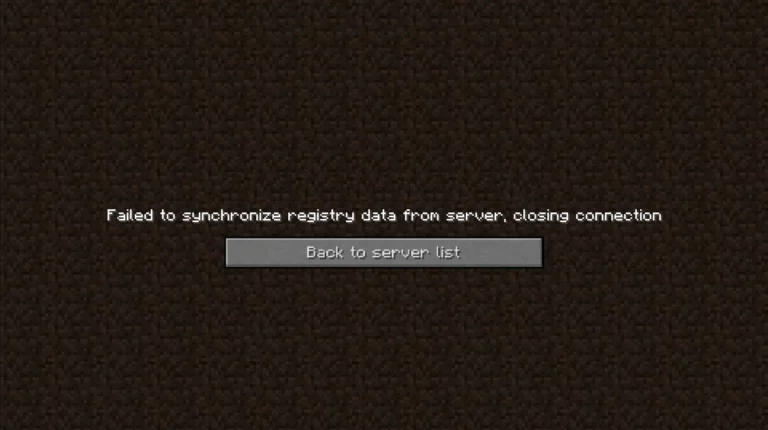Почему громкость моего MacBook такая низкая? (Как исправить) (2023) – PC Webopedia
MacBook известны своей простотой использования и расширенными функциями, такими как Touch ID, дисплей Retina и другие эксклюзивные приложения Apple. Он также имеет превосходное качество звука по сравнению с другими марками ноутбуков. Однако некоторые пользователи MacBook спрашивают: «Почему громкость моего Mac такая низкая?»

Это может произойти из-за недавних изменений настроек, устаревшей версии macOS и помех в приложениях. Это руководство покажет вам, как решить проблему низкой громкости Mac на большинстве моделей MacBook. Читайте дальше, чтобы узнать больше.
«Почему мой Mac такой тихий?» – Как исправить
Тихие динамики MacBook — распространенная проблема некоторых моделей MacBook. Ниже приведены некоторые исправления, которые вы можете попытаться решить эту проблему со звуком на вашем Mac. Не забудьте просмотреть каждое исправление и посмотреть, какое из них наиболее эффективно для вашего MacBook:
Исправление № 1: проверьте вывод звука
Ваш MacBook может звучать тихо, если выбран другой источник звука. Это применимо, если к вашему Mac подключены различные звуковые устройства, помимо встроенных динамиков. Чтобы проверить настройки вывода звука на MacBook, выполните следующие действия:
- Нажмите логотип Apple в строке меню и выберите «Настройки системы»…
- Выберите «Звук» и перейдите на вкладку «Вывод». Убедитесь, что выбраны встроенные динамики MacBook.
- Затем убедитесь, что ползунок громкости вывода установлен в диапазон, в котором вы его слышите. Убедитесь, что флажок «Отключить звук» не установлен.
- Кроме того, переместите ползунок «Баланс» в среднее положение, чтобы звук воспроизводился равномерно на обоих динамиках.
Исправление № 2: проверьте другие запущенные приложения
Если вы недавно воспроизводили звук из различных приложений на своем MacBook, попробуйте снова воспроизвести звук в этих приложениях и проверьте, есть ли звук. Например, на определенной вкладке Safari может отсутствовать звук, если звук отключен в видеоплеере. Кроме того, попробуйте воспроизвести звук в других приложениях, например в приложении «Музыка» и QuickTime.
Исправление № 3: перезагрузите MacBook
Если вы задаетесь вопросом «почему у моего Mac низкая громкость», иногда это может быть связано с ошибками, особенно если вы недавно изменили системные настройки вашего Mac. Иногда быстрый перезапуск может помочь эффективно решить эту проблему.
Чтобы перезагрузить устройство Mac, выполните следующие действия:
- Нажмите логотип Apple в строке меню и выберите «Перезагрузить».
- Подождите, пока ваш Mac перезагрузится, и проверьте, устранена ли проблема со звуком.
Исправление № 4: обновите macOS вашего MacBook
На вашем MacBook могут возникнуть проблемы со звуком, если его версия macOS устарела. Определенные обновления программного обеспечения содержат обновления безопасности и исправления определенных ошибок или сбоев в текущей ОС. Поэтому попробуйте обновить свое устройство MacBook до последней версии macOS, когда она доступна.
Чтобы обновить macOS вашего MacBook, выполните следующие действия:
- Выберите логотип Apple в строке меню и перейдите в «Настройки системы…»> «Обновление программного обеспечения».
- Выберите «Обновить сейчас» до последнего обновления macOS.
Исправление № 5: перезагрузите звуковой контроллер.
Если вы уже выбрали правильное устройство вывода звука для своего MacBook, но из его динамиков по-прежнему нет звука, следующее, что вы можете сделать, — это перезагрузить процесс звукового контроллера на вашем Mac.
Чтобы перезапустить процесс звукового контроллера на вашем Mac через монитор активности, выполните следующие действия:
- Откройте функцию поиска Spotlight на своем Mac, щелкнув значок лупы в строке меню или нажав клавиши Command + пробел.
- Введите монитор активности ключевых слов и выберите приложение в результатах поиска, чтобы открыть его.
- Введите процесс coreaudiod в строку поиска в правом верхнем углу окна. Он действует как основной звуковой контроллер на вашем Mac.
- Выберите его и нажмите кнопку «Стоп» (X) на панели инструментов. Теперь процесс завершится и перезапустится.
- Затем перезагрузите Mac и проверьте, решена ли проблема со звуком.
Исправление № 6: сброс настроек NVRAM/PRAM на вашем MacBook
Большинство современных устройств Mac используют NVRAM или энергонезависимую оперативную память для хранения фрагментов информации и системных настроек, включая конфигурации динамиков или звука. Старые компьютеры Mac по-прежнему используют PRAM или оперативную память параметров.
Перезапуск NVRAM/PRAM на вашем MacBook может помочь решить незначительные проблемы с настройками системы, особенно если другие исправления не работают.
Чтобы сбросить NVRAM/PRAM на MacBook на базе процессора Intel, выполните следующие действия:
- Выключите MacBook, щелкнув логотип Apple > «Выключить…».
- Далее нажмите кнопку питания. Во время загрузки нажмите следующие клавиши: Command + Option + P + R. Удерживайте эти клавиши в течение 20 секунд и отпустите, чтобы загрузить Mac.
- Затем перейдите в «Системные настройки» > «Звук». Проверьте, выбран ли правильный вывод звука, установлен ли ползунок громкости на желаемый уровень, не установлен ли флажок «Отключить звук» и т. д.
- Перезагрузите Mac и проверьте, устранена ли проблема со звуком.
Для MacBook на базе M1 вам потребуется выполнить простой перезапуск, чтобы сбросить NVRAM вашего устройства.
Последние мысли
Проблемы со звуком на вашем MacBook могут возникать время от времени. Это может быть вызвано разными причинами, включая неправильные настройки вывода звука, ошибки или просто отключен звук используемого вами аудиоплеера. Надеемся, это руководство поможет вам починить MacBook, если его громкость станет слишком низкой.
Если приведенные выше исправления не помогли, попробуйте связаться Поддержка Apple для дальнейшей помощи.