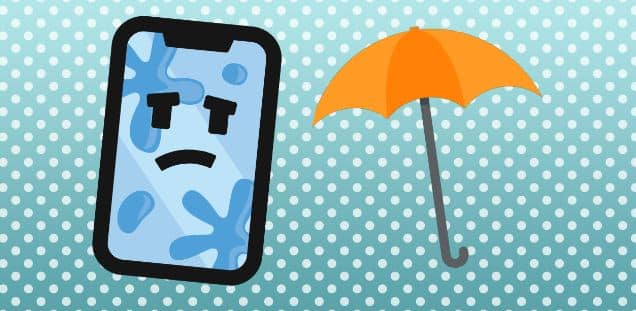Как исправить инструмент голосовой диктовки, не работающий в Windows 11
Если вы предпочитаете голосовой ввод, Windows 11 вас поддержит. Эта функция не нова, но, похоже, она стала лучше в последней версии Windows. Но что делать, если он больше не работает? Если вы привыкли использовать голосовой ввод для поиска или даже ввода целых документов, вам может показаться неудобным переключение на клавиатуру. Хотя клавиатура является очевидным временным решением, вам необходимо исправить голосовой ввод, чтобы вы могли снова использовать ее после обеда. Эта статья о том, как исправить неработающий инструмент голосовой диктовки в Windows 11.
Функция голосового ввода — одна из самых обсуждаемых в последней итерации. Кто бы не хотел использовать голосовой ввод текста вместо того, чтобы печатать то же самое? Однако несколько пользователей сообщают, что голосовой ввод не работает в Windows 11. Эта функция не нова, она также присутствовала в Windows 10, хотя и под другим названием. Но в Windows 11 он, безусловно, намного более совершенен и обеспечивает высокую точность преобразования речи в текст. Ниже мы упомянули шаги, чтобы решить, что инструмент голосовой диктовки не работает на ПК с Windows.
4 способа исправить голосовой набор, не работающий в Windows 11
Отключите и снова подключите внешний микрофон
Если вы используете внешний микрофон и у вас возникают проблемы с функцией голосового ввода в Windows 11, это может быть связано с существующими ненадежными соединениями. Чтобы избавиться от этой проблемы, вы должны отключить устройство вручную, отключив и снова подключив его, чтобы облегчить голосовой ввод в вашей системе Windows.
Включить доступ к микрофону
- Откройте приложение «Параметры Windows» и разверните параметр «Конфиденциальность и безопасность» на левой боковой панели.
- Затем прокрутите вниз, чтобы найти «Микрофон» в разделе «Разрешения приложения», и щелкните его, чтобы просмотреть связанные параметры.
- Убедитесь, что переключатель для доступа к микрофону включен в вашей системе.
- Вы также можете просмотреть и включить доступ к микрофону для отдельных приложений, установленных на вашем компьютере с Windows.
Проверьте устройство ввода звука по умолчанию
- Щелкните значок поиска на панели задач, чтобы открыть меню поиска. Введите настройки звука и выберите результат в разделе «Лучшее соответствие».
- В разделе «Выберите устройство для разговора или записи» выберите предпочитаемое аудиоустройство. Также убедитесь, что громкость не слишком низкая.
- После этого используйте сочетание клавиш Windows + H, чтобы получить доступ к голосовому набору в Windows и посмотреть, работает ли он.
Проверить язык речи
- Откройте меню «Пуск» и щелкните значок в виде шестеренки, чтобы запустить приложение «Настройки».
- На вкладке «Время и язык» нажмите «Речь».
- Используйте раскрывающееся меню в разделе Язык речи, чтобы выбрать предпочтительный язык для голосового ввода. При желании вы можете включить «Распознавать неродные акценты для этого языка», если это не ваш родной язык.
Заключительные слова
Мы надеемся, что наша статья о том, как исправить неработающий голосовой набор в Windows 11, поможет вам и решит все ваши проблемы. Есть много других вещей об инструменте голосового ввода, которые пользователь должен знать, чтобы максимально использовать его. Кроме того, вам может потребоваться перенастроить параметры по умолчанию для наилучшего взаимодействия или настроить автоматический запуск инструмента при необходимости.
Я надеюсь, что вы понимаете эту статью, Как исправить инструмент голосовой диктовки, не работающий в Windows 11.