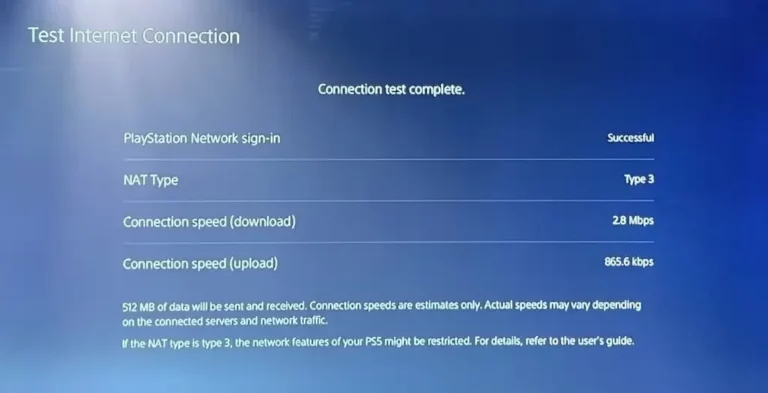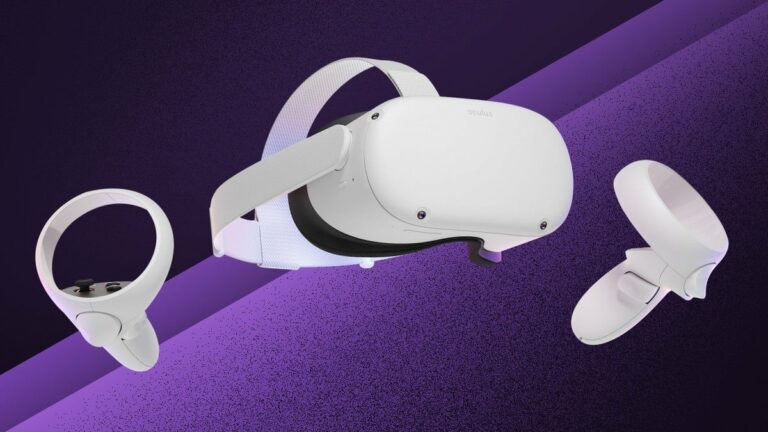Клавиатура ноутбука Lenovo не работает [FIXED]. 9 простых методов — PC
Клавиатура вашего ноутбука Lenovo не работает, и вам интересно, как починить клавиатуру ноутбука Lenovo? Возможно, клавиатура ThinkPad не работает или клавиатура ноутбука Ideapad Lenovo заблокирована?
Мы вас прикрыли! Хотя есть много факторов, которые могут привести к неисправности клавиатуры вашего ноутбука Lenovo, существует также множество способов ее устранения — будь то механическая или программная проблема.
Сегодня мы рассмотрим девять различных способов, с помощью которых можно снова заставить клавиатуру ноутбука Lenovo работать, и вы обязательно найдете хотя бы один работающий метод!
Способ 1: перезагрузите ноутбук
Если ключи вашего ноутбука Lenovo не работают, решение может быть таким же простым, как перезагрузка компьютера.
Чтобы полностью перезагрузить компьютер, вы можете выполнить следующие простые шаги:
- Выключение ваш ноутбук Леново.
- Как только он выключится, отсоедините шнур питания.
- Выньте аккумулятор ноутбука.
- Нажмите кнопку питания и удерживайте ее. Это истощит любую оставшуюся энергию из вашего ноутбука.
- Как только питание закончится, вставьте аккумулятор ноутбука обратно.
- Снова подключите шнур питания.
Если это был простой сбой, клавиши на вашем ноутбуке Lenovo теперь должны работать.
Способ 2: проверьте физические компоненты
Когда ваш ноутбук Леново клавиши не работают, возможно, проблема связана с физическими компонентами клавиатуры.
Чтобы проверить физические компоненты, вы можете выполнить следующие простые шаги:
- Если не работают только определенные клавиши:
- Нажимайте нижние левые углы на клавишах.
- Держите это в течение нескольких секунд.
- Проверьте, работают ли они сейчас.
- Если вся клавиатура не отвечает или описанные выше шаги не работают:
- Ищите любой мусор, который застрял под ключами.
- Если вы их видите, выключите ноутбук.
- Переверните ноутбук на бок или вверх дном.
- Используйте щетку или кусок ткани, чтобы вытолкнуть мусор.
Если ваша проблема механическая, ваша клавиатура теперь должна работать. Обратите внимание, если ваш ноутбук Lenovo не включается, это, скорее всего, проблема с питанием, а не с клавиатурой.
Способ 3: изменить настройки клавиатуры
Если ваш ноутбук Леново клавиатура не печатает, возможно проблема в настройках клавиатуры.
Чтобы проверить и изменить настройки клавиатуры, выполните следующие действия:
- Щелкните значок специальных возможностей на экране входа или в настройках.
- Нажмите на поле «Печать без клавиатуры (экранная клавиатура)».
- Войдите в систему с помощью мыши и убедитесь, что все клавиши на экране работают.
- Перейдите к панели управления.
- Перейдите в раздел «Удобство доступа».
- Щелкните Центр специальных возможностей.
- Перейдите к «Сделать клавиатуру проще в использовании».
- Убедитесь, что все флажки сняты, и примените новые настройки.
- Перезагрузите ноутбук.
Как только ваш ноутбук снова включится, проверьте свои ключи в нескольких программах.
Способ 4: удалить драйверы клавиатуры
Другой возможной причиной могут быть драйверы клавиатуры.
Чтобы удалить и обновить драйверы клавиатуры, выполните следующие действия:
- Перейдите в Диспетчер устройств на вашем ноутбуке.
- Нажмите на стрелку напротив «Клавиатуры».
- Если у вас есть внешние клавиатуры:
- Найдите драйверы для любых внешних клавиатур.
- Щелкните правой кнопкой мыши каждый драйвер и выберите «Удалить устройство».
- Перезагрузите ноутбук.
- Проверьте, работает ли ваша клавиатура. Если нет, перейдите к следующему шагу.
- Найдите драйвер для встроенной клавиатуры вашего ноутбука.
- Щелкните его правой кнопкой мыши и выберите «Удалить устройство».
- Перезагрузите ноутбук.
- Windows должна автоматически переустановить драйвер клавиатуры.
- Если это по-прежнему не работает, вам может потребоваться обновить драйвер клавиатуры:
- Перейти к https://support.lenovo.com/us/en.
- Наведите курсор на «ПК».
- Нажмите «Определить продукт».
- Нажмите «Драйверы и ПО».
- Нажмите «Начать сканирование».
- Это должно помочь вам найти и установить обновления, если ваш драйвер клавиатуры устарел.
Удаление и обновление драйверов является распространенным решением многих проблем с ноутбуком. Мы также используем этот метод, когда ваш ноутбук Lenovo не подключается к Wi-Fi.
Способ 5: используйте средство устранения неполадок с клавиатурой
Если ваш ноутбук Леново клавиатура по-прежнему не работает, вы можете воспользоваться встроенным средством устранения неполадок с клавиатурой:
- Щелкните правой кнопкой мыши значок Windows.
- Нажмите «Настройки».
- Выберите «Обновление и безопасность».
- Перейдите к «Устранение неполадок».
- Нажмите «Клавиатура», и она должна автоматически устранять неполадки.
Способ 6: закрыть и запустить программы
Некоторые программы влияют на работу вашей клавиатуры, поэтому вам может потребоваться закрыть или запустить определенные программы.
Чтобы закрыть программы, выполните следующие действия:
- Откройте диспетчер задач.
- Выберите вкладку «Процессы».
- Найдите «Загрузчик CTF».
- Щелкните его правой кнопкой мыши и выберите «Завершить процесс».
- Найдите «Кортана».
- Щелкните его правой кнопкой мыши и выберите «Завершить процесс».
Чтобы запустить программы, выполните следующие действия:
- Перейдите к планировщику заданий.
- Нажмите на стрелку рядом с «Библиотека планировщика заданий», чтобы развернуть меню.
- Нажмите на стрелку рядом с «Microsoft».
- Нажмите на стрелку рядом с «Windows».
- Найдите «TextServicesFramework» и выберите его.
- Нажмите на кнопку «Выполнить» в правой части окна.
Способ 7: обновите ОС Windows
Если ничто другое не заставляет клавиатуру работать, вам может понадобиться .
Чтобы обновить ОС Windows, выполните следующие действия:
- Нажмите на меню «Пуск».
- Выберите «Настройки».
- Перейдите к «Обновление и безопасность».
- Нажмите «Центр обновления Windows».
- Выберите «Проверить наличие обновлений». Это автоматически обновит вашу ОС Windows, если она устарела.
Способ 8: восстановить вашу систему
Если вы сохранили точки восстановления на своем ноутбуке, вы можете использовать их, чтобы попытаться восстановить работоспособность клавиатуры.
Вы можете восстановить систему, выполнив следующие действия:
- Перейдите к «Свойства системы».
- Выберите вкладку «Защита системы».
- Нажмите на кнопку «Восстановление системы».
- Выберите точку восстановления с даты, когда ваша клавиатура работала.
- Нажмите “Далее”.
- Нажмите «Готово» и подтвердите все всплывающие окна.
- Перезагрузите ноутбук.
Метод 9: сброс вашего ноутбука
Если наступит худшее, и больше ничего не работает, возможно, вам придется сбросить настройки. ваш ноутбук Леново.
Чтобы сбросить настройки ноутбука, вы можете выполнить следующие действия:
- Перейдите к «Сбросить этот компьютер» в настройках системы.
- Выберите «Начать».
- Нажмите «Сохранить мои файлы».
- Следуйте процессу, пока сброс не будет выполнен.
Заключение
Починить клавиатуру ноутбука Lenovo более чем возможно с помощью методов, которые мы перечислили выше.
Это может быть так же просто, как очистить ваши ключи, или может потребоваться сброс вашего программного обеспечения. Если у вас есть Chromebook, ознакомьтесь с нашей статьей о том, как разблокировать клавиатуру Chromebook.
В чем бы ни была проблема, мы надеемся, что эта статья помогла вам, если клавиатура вашего ноутбука Lenovo не работала!