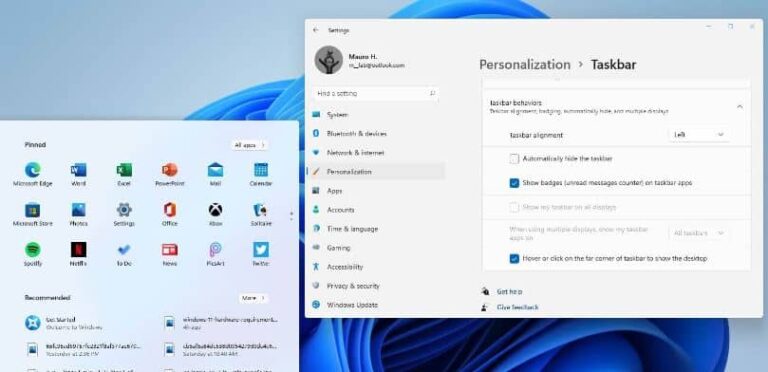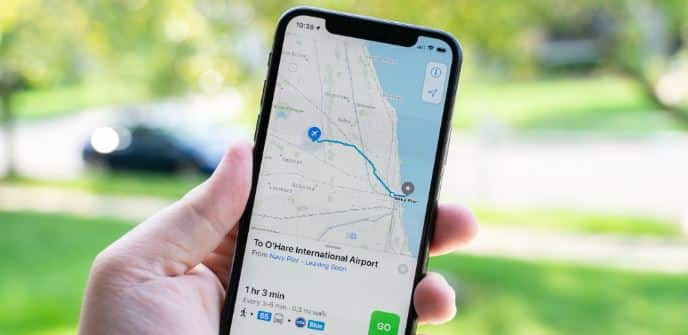Как исправить, что Razer Cortex не открывается в Windows 11
Razer Cortex — это программное обеспечение Razer для оптимизации игр, предназначенное для того, чтобы помочь геймерам выжать дополнительные кадры из своих систем. Это уменьшает количество других приложений, работающих в фоновом режиме, чтобы вы могли максимально эффективно использовать аппаратное обеспечение вашего ПК. Он также имеет различные другие функции, такие как B. Создание эксклюзивной игровой среды. Эта среда уменьшает количество внешних нагрузок на вашу систему. Эта статья о том, как исправить, что Razer Cortex не открывается в Windows 11.
Razer — очень популярный бренд игровой периферии, хорошо известный в игровом сообществе. Компания предлагает одни из лучших игровых периферийных устройств, о которых только можно мечтать. Каждый из них предназначен для оптимизации вашей игровой производительности до следующего уровня. Ниже мы упомянули шаги по устранению проблем с открытием Razer Cortex.
4 способа исправить проблему, когда Razer Cortex не открывается в Windows 11
Запустите Razer Cortex от имени администратора
- Щелкните правой кнопкой мыши ярлык Cortex на рабочем столе и выберите «Свойства».
- Перейдите на вкладку «Совместимость».
- Установите флажок рядом с параметром «Выполнять эту программу от имени администратора».
- Нажмите «Применить» и нажмите «ОК».
Запустите Razer Cortex в режиме совместимости
- Щелкните правой кнопкой мыши ярлык Cortex на рабочем столе и выберите «Свойства».
- Перейдите на вкладку «Совместимость».
- Установите флажок Запустить эту программу в режиме совместимости для параметра.
- Выберите Windows 8 или Windows 7.
- Нажмите «Применить» и нажмите «ОК».
Завершите все процессы Razer Cortex и перезапустите их
- Удерживая нажатыми клавиши Ctrl+Shift+Esc, откройте диспетчер задач.
- На вкладке «Процессы» найдите все процессы, связанные с Razer Cortex.
- Щелкните правой кнопкой мыши каждый процесс и выберите Завершить задачу.
- Запустите приложение еще раз, чтобы увидеть, устранила ли это проблему.
Запустите исполняемый файл Razer Cortex из папки назначения
- Удерживайте клавиши Windows + E, чтобы открыть проводник.
- В адресной строке введите C:Program Files (x86)RazerRazer ServicesRazer Central и нажмите клавишу Enter.
- Найдите файл Razer Central.exe, щелкните его правой кнопкой мыши и выберите «Запуск от имени администратора».
Заключительные слова
Мы надеемся, что наша статья о способах устранения проблемы с открытием Razer Cortex в Windows 11 поможет вам и решит все ваши проблемы. Если вы столкнулись с подобными проблемами и хотите знать, как решить эту проблему, выполните шаги, указанные выше.
Я надеюсь, что вы понимаете эту статью, Как исправить, что Razer Cortex не открывается в Windows 11.