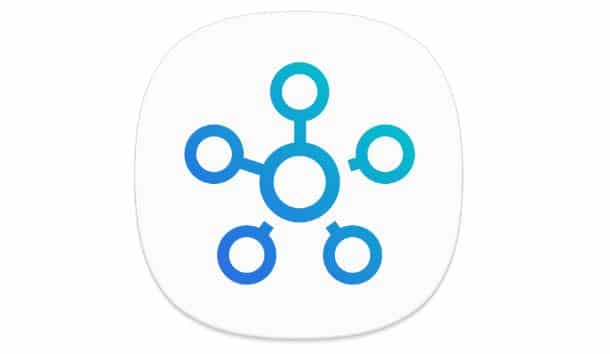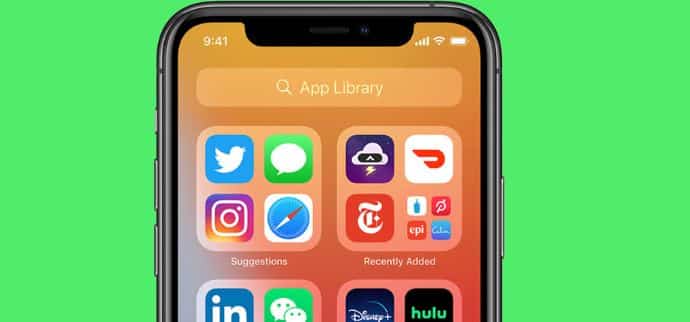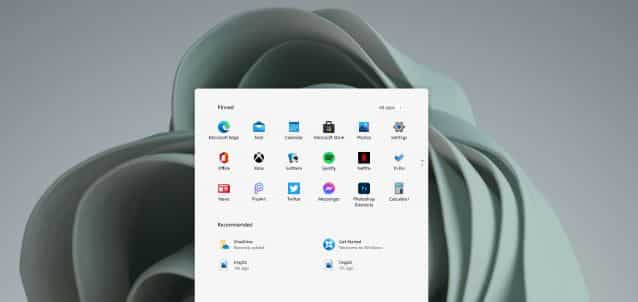Как исправить ошибку «На этой странице возникает ошибка» в Microsoft Edge в Windows
Microsoft вернулась к своим корням с Windows 10, добавив преемника к своему ныне несуществующему браузеру Internet Explorer: Microsoft Edge. Он был разработан, чтобы полностью заменить старый браузер Microsoft (ура!), но при этом предоставляет пользователям совершенно новый интерфейс (не ура!). В этой статье мы постараемся научить вас, как исправить ошибку «На этой странице возникла проблема» в Microsoft Edge в Windows.
Несмотря на то, что прошло несколько лет, Microsoft Edge по-прежнему остается новеньким, особенно с учетом недавнего обновления Chromium, что означает, что есть ошибки, которые нужно сжимать, незнакомые элементы управления, которые нужно изучить, и проблемы, которые нужно исправить. Если вы недовольны последним браузером Microsoft или столкнулись с серьезными проблемами, не бойтесь.
Одна из самых больших проблем, с которой сталкиваются пользователи Windows при использовании Microsoft Edge, — это ошибка на странице. При открытии браузера пользователи не могут получить доступ к веб-сайтам или даже к настройкам Edge, пока на их экране отображается сообщение. Эта проблема возникает как в Windows 10, так и в Windows 11.
4 способа исправить ошибку «На этой странице возникает ошибка» в Microsoft Edge на ПК с Windows
Обновите Edge до последней стабильной версии
- Откройте Edge и нажмите на три точки в правом верхнем углу.
- Перейдите в настройки.
- Выберите «О Microsoft Edge» в боковом меню.
- Нажмите «Перезапустить» после загрузки обновления, чтобы применить изменения.
Удалить поврежденные данные кэша в Edge
- В Edge нажмите на три точки в правом верхнем углу.
- Перейдите в Настройки.
- Перейдите в раздел Конфиденциальность, поиск и службы.
- В разделе «Очистить данные просмотра» щелкните поле с надписью «Выберите, что очистить».
- Выберите элементы, которые вы хотите очистить. Обязательно проверьте кэшированные изображения и файлы.
- В диапазоне времени выберите Все время.
- Нажмите Очистить сейчас.
Переустановите Edge из панели управления
- Откройте меню «Пуск» и найдите «Панель управления» в строке поиска.
- Перейдите в Панель управления и выберите опцию Удалить программу.
- В списке установленных приложений найдите Microsoft Edge.
- Щелкните правой кнопкой мыши Edge и выберите «Изменить».
- Появится приглашение контроля учетных записей, выберите «Да», чтобы продолжить.
- Теперь нажмите «Восстановить» в окне «Восстановить Microsoft Edge».
- Перезагрузите компьютер после завершения переустановки.
Изменить значение IPv6 в редакторе реестра
- Нажмите клавишу Windows + R, чтобы открыть поиск Windows.
- Введите Regedit в поле поиска и нажмите «ОК».
- Нажмите Да в ответ на запрос контроля учетных записей.
- В редакторе реестра щелкните адресную строку вверху и вставьте этот адрес файла ComputerHKEY_LOCAL_MACHINESYSTEMCurrentControlSetServicesTcpip6Parameters, чтобы перейти к DisabledComponents.
- Здесь дважды щелкните DisabledComponent
- Установите имя значения на 0 и нажмите OK.
- Перейдите по тому же адресу, указанному выше.
- Щелкните правой кнопкой мыши «Параметры» и выберите «Создать», затем «Значение DWORD (32-разрядное)».
- Назовите это новое значение DisabledComponents.
Заключительные слова
Мы надеемся, что наша статья о том, как исправить ошибку «На этой странице возникла проблема» в Microsoft Edge для Windows, поможет вам и решит все ваши проблемы. Если вы хотите узнать, как решить эту проблему, выполните шаги, указанные выше.
Я надеюсь, что вы понимаете эту статью, Как исправить ошибку «На этой странице возникает ошибка» в Microsoft Edge в Windows.