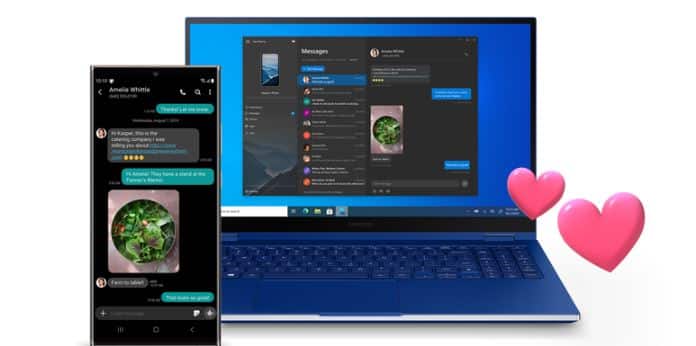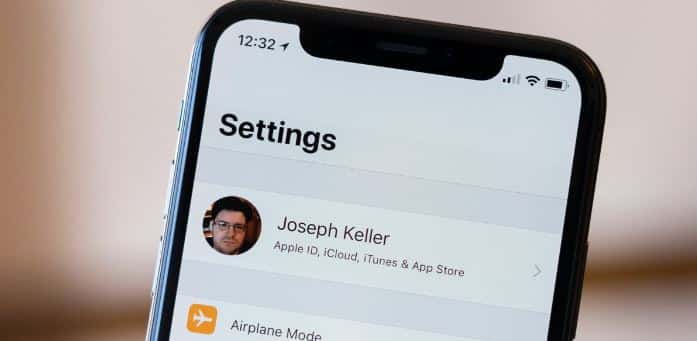Как исправить, что звук не работает после обновления Windows 11 22H2
Иногда основные вещи, такие как вывод звука, пропадают после, казалось бы, незначительного обновления в Windows 11. Затронутые пользователи сообщают, что звук перестал работать в Windows 11 независимо от того, выбрали ли они для воспроизведения звука встроенный динамик или внешнюю звуковую панель. У более ранних пользователей Windows 10 была такая же проблема со звуком, и мы составили список из нескольких исправлений. В этой статье мы постараемся научить вас, как исправить неработающий звук после обновления Windows 11 22H2.
Если у вас недавно было обновление Windows 11, и теперь у вас проблемы со звуком. Есть большая вероятность, что на вашем компьютере с Windows 11 только что установлено последнее обновление функции, обновление 22H2. Как это обычно бывает с крупными обновлениями Windows, обычно возникают некоторые проблемы. Ниже мы упомянули шаги по устранению проблемы «Аудио не работает в Windows 11».
4 способа исправить неработающий звук после обновления Windows 11 22H2
Используйте средство устранения неполадок со звуком
- Нажмите клавишу Windows и введите устранение неполадок в строке поиска.
- Откройте настройки устранения неполадок
- Выберите параметр «Другие средства устранения неполадок» на правой панели.
- Нажмите «Выполнить» рядом с «Воспроизведение аудио».
Установите другую версию драйвера
- Перейти к диспетчеру устройств
- Щелкните стрелку, указывающую на аудиовходы и выходы.
- Щелкните правой кнопкой мыши установленное устройство и выберите «Свойства».
- Перейдите на вкладку «Драйвер», затем нажмите «Обновить драйвер».
- Нажмите «Обзор компьютера» для поиска драйверов.
- Щелкните Разрешить мне выбирать из списка драйверов устройств на моем компьютере.
- Выберите аудиоустройство высокой четкости
- Нажмите “Далее
- После установки перезагрузите компьютер
Откат драйвера
- Откройте диспетчер устройств
- Щелкните стрелку, указывающую на аудиовходы и выходы.
- Щелкните правой кнопкой мыши установленное устройство и выберите «Свойства».
- Перейдите на вкладку «Драйвер» и посмотрите, доступна ли опция «Восстановить».
- Если это так, нажмите на нее
- Перезагрузите компьютер после процесса
Перезапустите службу Windows Audio.
- Используйте клавишу Windows + R, чтобы открыть приглашение «Выполнить».
- Введите services.msc и нажмите Enter.
- Прокрутите вниз и найдите службу Windows Audio.
- Дважды щелкните его и измените тип запуска на автоматический, затем нажмите кнопку «Пуск».
- Нажмите «Применить» и «ОК», чтобы сохранить изменения.
- Перезагрузите компьютер и проверьте, устранена ли проблема со звуком.
Заключительные слова
Мы надеемся, что наша статья о способах исправления звука, не работающего после обновления Windows 11 22H2, поможет вам и решит все ваши проблемы. Если вы столкнулись с подобными проблемами и хотите знать, как решить эту проблему, выполните шаги, указанные выше.
Я надеюсь, что вы понимаете эту статью, Как исправить, что звук не работает после обновления Windows 11 22H2.