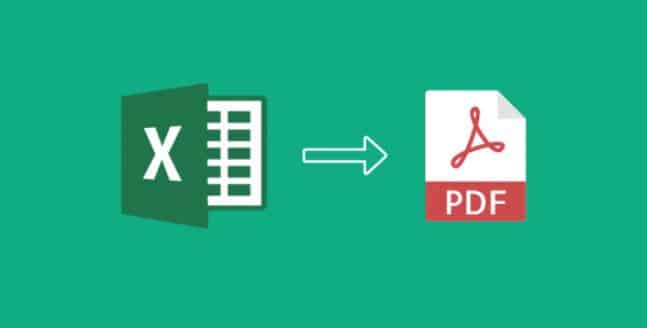Как записывать игровой процесс в Windows с помощью центра управления графикой Intel
Intel Graphics Command Center — это универсальная утилита для пользователей ПК, которые управляют своими мониторами и дисплеями с помощью графических чипов Intel, используемых во многих процессорах настольных компьютеров и ноутбуков. Обладая широким набором инструментов и услуг для определения текущих режимов отображения, повышения производительности и настройки параметров вывода видео, это приложение для настройки видео может помочь пользователям всех уровней знаний получить полный контроль над своими дисплеями.
В этой статье мы покажем вам, как записывать игровой процесс в Windows с помощью Intel Graphics Command Center. Предлагаемое в качестве надстройки к существующей графической панели Intel, это приложение представляет собой идеальное дополнение для пользователей, не обладающих техническими знаниями, для поиска всех инструментов и функций, связанных с отображением, которые разбросаны по ОС. Ниже мы упомянули шаги для захвата игрового процесса в Windows с помощью Intel Graphics Command Center.
Как записывать игровой процесс в Windows с помощью центра управления графикой Intel
Как записать игровой процесс с помощью Intel Graphics Command Center в Windows
- Запустите игру, из которой вы хотите записать игровой процесс, на ПК с Windows.
- Запустите Центр управления графикой Intel. Если у вас его еще нет, вы можете зайти в Microsoft Store, чтобы загрузить и установить Intel Graphics Command Center.
- В центре управления графикой Intel выберите вкладку «Захват» в верхнем меню.
- Вы обнаружите, что для вас уже создан профиль захвата по умолчанию, и вы можете сразу начать запись. Однако вы также можете настроить разрешение, имя выходного файла и формат файла перед началом сеанса захвата. Кроме того, оставьте параметр Stream to Location в Save to Local Disk на данный момент.
- Когда вы будете готовы, нажмите кнопку «Начать запись» — она находится под верхним меню рядом с заголовком «Захват профилей».
- Играйте в свою игру и делайте классные вещи, которые стоит записать.
- Когда вы закончите запись, нажмите кнопку «Остановить запись» — она будет там, где была кнопка «Начать запись».
Ваше игровое видео будет сохранено на вашем компьютере. Теперь вы можете поделиться видео с другими.
Заключительные слова
Мы надеемся, что наша статья «Как записать игровой процесс в Windows с помощью Intel Graphics Command Center» поможет вам в этом. Существует множество способов записи видеоигр в Windows, и Intel Graphics Command Center — один из них. Вы можете настроить его по своему вкусу и даже создать несколько профилей записи, чтобы сохранять или транслировать игру разными способами.
Я надеюсь, что вы понимаете эту статью, Как записывать игровой процесс в Windows с помощью центра управления графикой Intel.