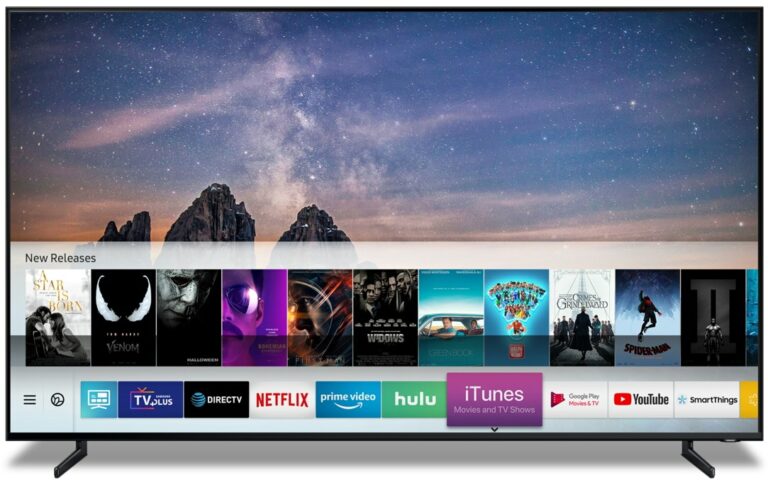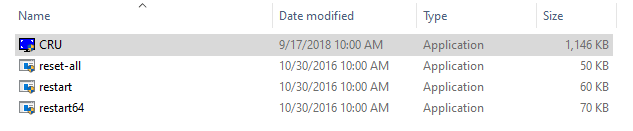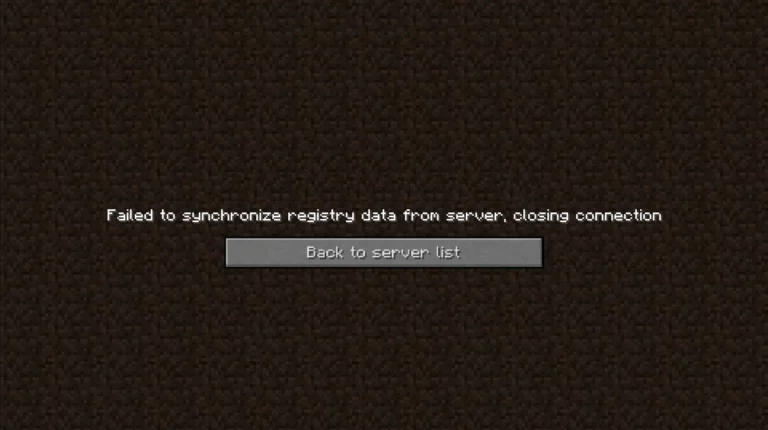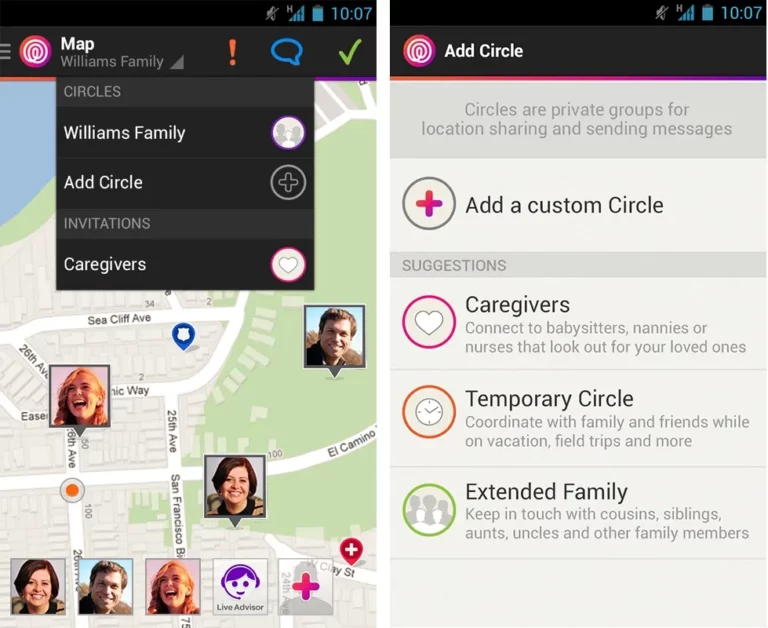Как копировать и вставлять в Procreate (2022) – PC
Procreate — полезное приложение, особенно если вы художник или графический дизайнер. Этот полезный инструмент для рисования имеет удобный интерфейс, который поможет тем, кто относительно плохо знаком с цифровым искусством. Он также снабжает новых художников удобными внутренними руководствами для маневрирования в приложении. Тем не менее, вам может понадобиться изучить несколько приемов, прежде чем вы полностью освоите использование Procreate.

У нас есть идеальное руководство для вас, если вы хотите научиться копировать и вставлять в Procreate. В нашем руководстве вы найдете все простые советы и приемы, которые вам нужно знать, чтобы использовать Procreate в своих интересах и создавать красивые изделия за считанные минуты.
Особенности Procreate
Procreate — это приложение для цифровых иллюстраций, широко используемое на iPad с Apple Pencil. Он имеет расширенные возможности для рисования и является отличным портативным решением для иллюстраторов и художников, которым нужны идеи на ходу. Лучшая особенность Procreate заключается в том, что вы можете воспроизвести ощущение использования ручки и бумаги для своих рисунков, а также предложить все плюсы цифрового творчества.
Плюсы Procreate
Подходит для начинающих
Procreate чрезвычайно прост в использовании. Если вы новичок, Procreate идеально подходит для вас, поскольку вы можете научиться эффективно и быстро использовать инструменты. Пользовательский интерфейс сделан для простоты и удобства; поэтому расширенные параметры относительно легче освоить. По сравнению с другими инструментами для создания цифровых иллюстраций, такими как Adobe Illustrator, Sketchbook и Krita, Procreate наиболее удобен для начинающих. Вам предлагается цифровой справочник при первой регистрации, и вам не придется искать приложение для самых простых задач.
Бюджетный
Procreate дешев и стоит всего 9,99 долларов. Это справедливое вложение для тех, кто хочет начать свою художественную карьеру, не тратя слишком много. Нет никаких скрытых затрат, взимаемых за обновления или улучшения. За эту разовую плату вам предлагаются все функции без каких-либо ограничений.
Предоставляет несколько инструментов анимации
Procreate предлагает то, чего нет во многих других программах для создания цифровых иллюстраций: анимацию. Вы можете быстро научиться оживлять свои иллюстрации с помощью простых инструментов анимации, которые встроены непосредственно в пользовательский интерфейс Procreate для обеспечения доступности.
Удивительная настраиваемость
Вы можете создавать и экспериментировать с новым набором кистей. Это идеально подходит для цифрового искусства с традиционной ручкой и бумагой. Вы можете управлять чувствительностью кистей к давлению, смешиванию и сужению — это полностью настраивается. Если у вас есть физические недостатки или дрожат руки, вы можете создать кисть, которая удовлетворит ваши потребности.
Несколько цветовых палитр
Цветовые палитры можно не только бесконечно настраивать, но и сохранять. Это означает, что вы можете сохранить определенную цветовую палитру, разработанную вами, для последующего использования. Вы можете иллюстрировать быстрее, эффективнее и без хлопот.
Дублирование слоя в Procreate
Дублирование слоев может сэкономить время и нервы при цифровой иллюстрации. Дублирование или копирование слоя из вашего рисунка в Procreate достаточно просто; все, что вам нужно сделать, это следовать приведенным ниже инструкциям:
Шаг № 1: Панель слоев
Нажав символ, который напоминает два квадрата, сложенных друг на друга, в верхнем левом углу панели инструментов Procreate, вы можете получить доступ к панели слоев. Эта панель содержит каждый слой, который вы создаете для своего проекта. Итак, если вам нужно выбрать определенный слой, вам нужно щелкнуть еще раз, и все готово!
Шаг № 2: Выбор слоя
Слой, который вы хотите удалить или дублировать, должен быть выбран с помощью указательного пальца или карандаша Apple. После выбора он станет синим. Синий слой указывает, с каким слоем вы работаете, поэтому будьте внимательны при быстром удалении.
Шаг № 3: проведите пальцем влево
Проведите указательным пальцем влево по слою с синим выделением. Появятся кнопки «Заблокировать», «Дублировать» и «Удалить».
Шаг № 4: Дублировать вариант
Нажмите «Дублировать», чтобы скопировать выбранный вами слой. Не нужно беспокоиться, если вы выбрали неправильный слой, просто сразу же нажмите «Отменить». Вы успешно продублировали или скопировали слой своего искусства в кратчайшие сроки!
Копирование и вставка выделения в Procreate
Возможно, вам потребуется скопировать и вставить весь рисунок, объект или фон. Выбирая конкретную область, вы можете сделать ее выборкой. Все, что вам нужно сделать, это выполнить шаги, описанные ниже, чтобы эффективно скопировать и вставить в Procreate:
Шаг #1: Инструмент S
На экране Procreate выберите инструмент «S» в верхней строке меню. Это раскрывает параметры выбора и предоставляет несколько методов выбора определенного элемента или области в вашем изображении. Параметр выбора также можно использовать для многих других целей, таких как изменение определенных областей и использование различных инструментов для определенного элемента.
Вы найдете три варианта: «Автоматически», «Эллипс», «Прямоугольник» и «От руки». Автоматический выбор позволяет встроенной системе обнаружения выбирать объект по вашему выбору. В режиме «От руки» вы можете использовать Apple Pencil или палец, чтобы обвести элемент, который хотите скопировать.
Прямоугольник и эллипс более или менее одинаковы; параметр «Прямоугольник» позволяет вам делать выделения прямоугольной формы, а параметр «Эллипс» позволяет вам делать выделения овальной формы в вашей иллюстрации.
Шаг № 2: Нарисуйте
Если вы выбрали вариант Freehand, который является наиболее эффективным, все, что вам нужно сделать, это обвести выбранный вами элемент. Если нет, вы можете перейти к следующему шагу.
Шаг № 3: выберите «Копировать и вставить»
Параметр «Копировать и вставить» плавающего меню «Выделения» может находиться внизу. В результате ваша конкретная часть будет немедленно скопирована и вставлена. Другой способ сделать это — щелкнуть значок «гаечного ключа» в верхнем меню экрана Procreate после того, как вы нарисовали фигуру вокруг объекта, который хотите выбрать.
Убедитесь, что на первой вкладке выбрано «Добавить». Скопированный слой будет вставлен в ваше меню слоев, когда вы выберете «вставить». Важно помнить, что как только вы скопируете и вставите выделение, оно будет добавлено поверх исходного элемента по умолчанию. Поэтому может быть неочевидно, что он был скопирован и вставлен, поэтому выберите его и внесите изменения, чтобы убедиться, что он вставлен.
Копирование и вставка с помощью ярлыка Procreate
Ярлык Procreate для копирования и вставки будет удобен, если вам нравится делать все эффективно. Просто следуйте простым шагам ниже, чтобы запомнить этот полезный ярлык:
Выбирать
Во-первых, вы должны выбрать элемент по вашему выбору, чтобы убедиться, что он готов к копированию и вставке в другое место. Вы можете выбрать один аспект или несколько; это зависит от вас. Чтобы подтвердить, что вы выбрали все подходящие объекты, вы можете использовать меню «Слои», чтобы увидеть, какие из них выбраны в данный момент.
Проведите вниз
Коснитесь экрана устройства тремя пальцами и проведите пальцем вниз. Сначала сложно делать это постоянно; однако становится легче, когда вы освоите его.
Выберите Копировать
Вы должны скопировать этот активный слой, щелкнув опцию «Копировать». Затем вы можете выбрать опцию «Копировать все», если хотите скопировать несколько элементов одновременно. Опция «копировать все» объединяет все в один связный слой после того, как вы его вставили, так что имейте это в виду.
Вставка
Верните меню копирования и вставки, проведя пальцем вниз тремя пальцами, и вы найдете опцию «вставить». Нажмите на нее, и вы успешно скопировали и вставили, используя метод ярлыка Procreate!
Последние мысли
Копирование и вставка — отличная функция Procreate, одно из больших преимуществ цифрового искусства по сравнению с традиционным искусством. Если вы используете его правильно, вы откроете множество способов повысить эффективность создания своего искусства. В нашем руководстве мы упомянули несколько способов сделать это, и они окажутся полезными в ваших будущих произведениях искусства.