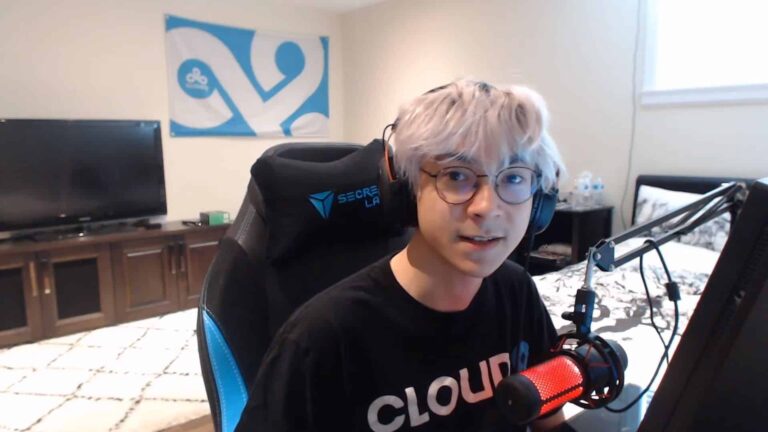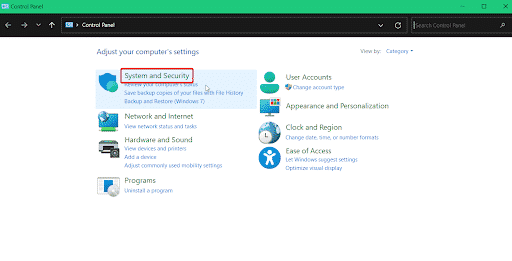Как использовать мой ноутбук в качестве монитора или экрана для Xbox One (2022 г.) – PC
Вам не терпится получить свою последнюю игру на Xbox One, а члены вашей семьи предпочитают смотреть любимые сериалы? У вас дома нет телевизора или монитора ПК? Или, может быть, вы хотите взять Xbox One с собой в путешествие. Недавно я сам был в похожей ситуации и начал исследовать, как я могу подключить свой Xbox One к экрану моего ноутбука.
Я нашел два простых способа выполнить эту задачу. Я подробно рассмотрел оба из них ниже.
Подключите Xbox One к экрану ноутбука через вход HDMI

Если вы хотите подключить свои продукты не найдены. на экран ноутбука, то ваш ноутбук должен иметь вход HDMI. Проблема со многими ноутбуками заключается в том, что у них есть соединение HDMI, но обычно это выход HDMI. Вкратце, это означает, что ваш ноутбук может передавать изображение на внешний монитор через выход HDMI, но сигнал изображения не может передаваться извне на экран ноутбука, для этого требуется вход HDMI.

Конечно, есть ноутбуки с HDMI-входом, но это, как правило, очень дорогие устройства, которыми мало кто пользуется. Тем не менее, вам следует проверить свой ноутбук, чтобы узнать, доступен ли вход HDMI. Если он у вас есть, выполните следующие действия:
- Подключите свой ноутбук и Xbox One через вход HDMI
- Получите доступ к настройкам дисплея вашего ноутбука, если он не переключается автоматически в режим.
- Откройте меню «Системные настройки» на Xbox 360 из главного меню. Настройте параметры экрана и разрешения в соответствии со своими предпочтениями.
Если у вас нет входного порта HDIM на вашем ноутбуке, и вы все еще хотите использовать этот метод, прочитайте наше руководство о том, как получить вход HDMI на вашем ноутбуке.
Транслируйте Xbox One на свой ноутбук с помощью приложения Xbox

Если у вас нет доступного входа HDMI, вы также можете выполнить эту задачу с помощью приложения Xbox. последнее обновление Windows 10 от Microsoft адаптирует рукав, полностью транслируя игру на ваш ноутбук или настольный ПК! Вы можете использовать приложение для потоковой передачи игр с Xbox One на ПК или ноутбук. Соединение осуществляется через обычное сетевое соединение через LAN/WLAN.
До того, как приложение Xbox было выпущено, было невозможно подключить ноутбук к Xbox, если у вас не было входа HDMI. Обычный ноутбук обычно не имеет HDMI-входа, из-за чего картинка и звук Xbox не отображались. Теперь эта проблема решена с помощью приложения Xbox.
Каковы минимальные требования для приложения Xbox?
- Приложение работает в Windows 10, если вы вошли в систему с тем же тегом игры, что и на Xbox One.
- Ваш ноутбук должен иметь не менее 2 ГБ оперативной памяти и процессор с частотой 1,5 ГГц.
- Консоль и ноутбук должны быть подключены к одной и той же домашней сети по беспроводной или проводной сети. Предпочтительно использовать проводное соединение Ethernet или полосу частот 5 ГГц вашей сети Wi-Fi, иначе вы будете страдать от прерываний во время игры. Если ваша сеть Wi-Fi недостаточно быстрая, разумно снизить качество во время потоковой передачи.
Как начать трансляцию игры из приложения Xbox?
Чтобы подключить Xbox One к ноутбуку с помощью приложения Xbox, сначала включите потоковую передачу игр на Xbox One. Эту опцию можно найти в «Подключениях Xbox» в меню «Настройки» Xbox. После этого поворачиваемся к ноутбуку и делаем следующее:
- Откройте приложение Xbox на своем ноутбуке и выберите параметр «Подключение» на панели слева.
- Приложение Xbox теперь будет искать доступные консоли Xbox в домашней сети. Выберите нужную консоль.
- Соединение установлено, когда в окне появляются новые параметры, такие как потоковая передача. Теперь нажмите «Поток». Теперь вы можете запустить любую игру в приложении Xbox.
Устранение неполадок: настройка Xbox One
Если у вас возникли проблемы с потоковой передачей, причиной проблемы могут быть ваши первоначальные настройки. Вы можете вернуться к своей первоначальной настройке XBox, используя наше руководство на Aka.ms/XBoxSetup: Настройка вашего XBox One.