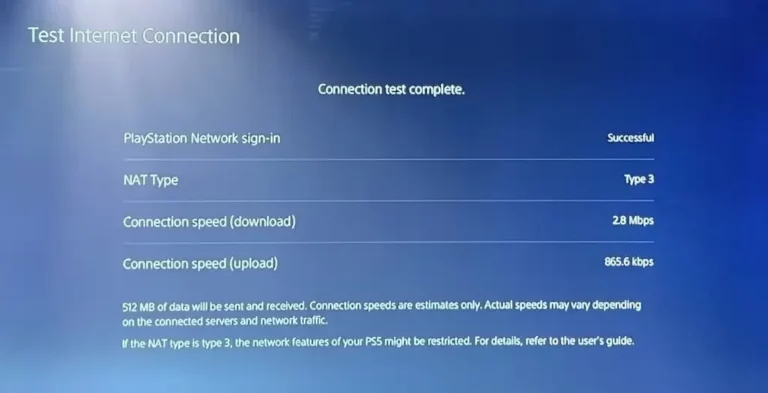Как исправить клавиатуру Chromebook 2022 (3 метода разблокировки, сброса и перезапуска) – PC
Возможно, у вас возникли проблемы с клавиатурой Chromebook. Не беспокойтесь, мы собрали несколько решений, которые помогут вам устранить неполадки.
Ниже вы увидите некоторые из наиболее частых проблем, с которыми сталкиваются потребители с их оборудованием, работающим под управлением ОС Chromebook, и несколько менее распространенных. Вам не нужно идти и покупать себе новый ноутбук. Сохраняйте спокойствие и включите Chrome.
Устройства на базе Chromebook, такие как Самсунг Хромбук 4 как правило, менее проблематичны, чем их аналоги. Если возникнут проблемы, в Chromebook OS есть решения по устранению неполадок, доступные в автономном режиме.
Chrome, в конце концов, работает на Google. Скорее всего, та же поисковая система, которая привела вас сюда.
Давайте начнем с одной из самых простых проблем, которые нужно исправить — разблокировать клавиатуру Chromebook, когда она заблокирована.
Клавиатура Chromebook заблокирована: как разблокировать
Если ни одна из клавиш на клавиатуре Chromebook не работает, скорее всего, клавиши не сломаны — клавиатура заблокирована.
Ваша клавиатура может казаться невосприимчивой, когда на самом деле она только выполняет команды. Если вы случайно заблокировали клавиатуру Chromebook, вы можете легко отменить это, разблокировав ее.
Разблокировать клавиатуру Chromebook
У вас будет два признака того, что ваша клавиатура заблокирована —
- Вы перенаправлены обратно на страницу входа в систему.
- Все ваши ключи не реагируют.
Вы можете разблокировать клавиатуру Chromebook, введя пароль пользователя. Это все, что вам нужно сделать, чтобы снова получить контроль над вашим устройством.
Почему мой Chromebook блокирует клавиатуру?
Ну, это для вашей безопасности, чтобы избежать случайных нажатий клавиш. Это дополнительный уровень безопасности для пользователей.
Это также полезно, когда в радиусе действия вашего устройства есть игривые дети и любопытные домашние животные. Вам не придется удалять бесконечное количество букв или цифр, когда вы вернетесь к своим документам после кофе.
В худшем случае ваши документы будут полностью удалены.
Верь нам. Это ценная функция.
Вы можете заблокировать клавиатуру различными способами.
Как заблокировать клавиатуру Chromebook
Вот ваши варианты:
- Нажмите эти клавиши вместе «CTRL + SHIFT + LOCK».
Предположим, у кого-то возникнет идея копаться в ваших файлах, пока вы идете в туалет. Это позволит вашим приложениям работать в фоновом режиме, пока ваш дисплей вернется на страницу входа. Это полезно при использовании вашего ноутбука в общественных местах снаружи или внутри вашего дома.
Не сегодня, мама.
- Нажмите кнопку «LOCK» не менее двух секунд.
Это не только блокирует вашу клавиатуру. Он полностью блокирует ваше устройство. В зависимости от устройства, блокировка устройства может приостановить работу приложений в фоновом режиме.
- Нажмите «Кнопку питания», пока не появится окно, и выберите «БЛОКИРОВКА».
Это блокирует ваше устройство, переводя его в спящий режим. После пробуждения устройства, в зависимости от ваших специальных возможностей, для разблокировки может потребоваться PIN-код Google или ваш пароль Google.
Другое дело, если работают только несколько ваших ключей. Может вообще не запираться. Возможно, вы испытываете то, что певцы с автоматической настройкой любят называть «техническими трудностями».
Не беспокойтесь, Мэрайя Кэри, у нас есть ответы, написанные в разделе ниже.
Как сбросить клавиатуру Chromebook
Существуют различные причины, по которым некоторые из ваших ключей не регистрируются, одна из которых может заключаться в загрязнении вашего оборудования.
Когда внутри клавиш есть препятствие, например пыль или крошки, некоторые из ваших клавиш могут не регистрироваться. Попробуйте сначала очистить клавиатуру от пыли, перевернув ее вверх дном и вытащив оттуда любой мусор, который может попасть внутрь. Если это решит проблему, вы можете подумать о покупке защитной пленки для клавиатуры.
Чехол для клавиатуры для Acer CB315 станет ярким и функциональным дополнением к вашему Chromebook. Он бывает разных цветов и защитит вашу клавиатуру, когда вы в следующий раз решите пообедать за рабочим столом.
Если очистка вашего оборудования не исправит ситуацию, вместо этого мы можем попробовать выполнить EC Reset вашего устройства.
Как сбросить EC клавиатуру Chromebook
Выполнение сброса EC (встроенное управление) на вашем устройстве приведет к сбросу тока, питающего ваше устройство. Это похоже на перезагрузку своих систем, чтобы оживить распределение энергии. Следуйте инструкциям ниже, чтобы выполнить это на вашем устройстве.
- Полностью выключите свой Chromebook
НЕ перезапускайте его и не переводите в спящий режим. Закрой это.
- Нажмите на кнопку обновления
НЕ нажимайте на него. Нажмите его полностью до шага 5.
- Одновременно удерживайте кнопку питания
НЕ выпускайте его сразу. Нажимайте на нее до шага 6.
- Удерживайте две клавиши в течение десяти секунд
К этому времени у вас есть палец, нажимающий как на клавишу обновления, так и на кнопку питания. Сохраняйте это положение не менее десяти секунд.
- Сначала отпустите клавишу обновления
Перед следующим шагом вы можете отпустить клавишу обновления.
- Отпустите кнопку питания затем
Теперь вы также можете отпустить кнопку питания.
Если вы точно и правильно выполнили эти шаги, ваш Chromebook перезагрузится, и вся мощность EC будет сброшена.
Если вы хотите начать с самого простого и быстрого выхода — простой перезапуск может сработать.
Как перезапустить Chromebook с клавиатурой
Вы когда-нибудь звонили на горячую линию производителя и слышали фразу «вы пробовали выключить и снова включить?»
Ну, а ты?
R&R компьютера расшифровывается как Restart & Refresh. Иногда мы проводим слишком много времени на работе и ищем немного отдыха, чтобы оживить наш разум и тело. Нашим компьютерам это тоже нужно, за исключением того, что их R&R не означает «отдых и расслабление», как у нас.
Перезагрузите и обновите свой Chromebook
Перезагрузите устройство, чтобы обновить его внутренний механизм. Давая вашему компьютеру немного отдыха и отдыха, вы можете решить множество других проблем, которые могут возникнуть у вас, таких как сбои, отставание и задержка отклика.
Как перезапустить Chromebook с клавиатурой
На клавиатуре нажмите «CTRL + SHIFT + Q (2x)».
- Нажмите и удерживайте CTRL
- Нажмите и удерживайте SHIFT
- Нажмите Q дважды
Это должно перезапустить ваше устройство без использования мыши. Это особенно полезно, когда ваш экран завис.
Если проблема связана с клавиатурой, наведите указатель мыши на параметры электропитания на экране, щелкните параметр «Перезагрузить».
Если у вас возникли проблемы с поиском курсора на экране, возможно, измените его на что-то большее или цвет, который выделяется больше. У нас есть краткое руководство о том, как изменить цвет курсора Chromebook.
Заключительные слова
Мы надеемся, что эта статья помогла вам решить любые проблемы с клавиатурой, которые могут возникнуть на вашем Chromebook.
Если вы пропустили это, как мы упоминали выше, Chromebook предлагает автономный доступ к устранению распространенных проблем, с которыми пользователи сталкивались на своих устройствах.
Среди его многочисленных преимуществ — автономная база данных часто задаваемых вопросов. Тем не менее, дополнительные уровни безопасности — это то, что больше всего привлекает в устройствах с ОС Chromebook. Кто не хочет дополнительной защиты данных для своих личных и профессиональных файлов?
Если вы хотите проверить устройства Chromebook, доступные на рынке сегодня, мы считаем, что они одни из лучших.
Асус Хромбук 14 дюймов представляет собой захватывающее устройство для профессионалов и студентов. Его легкий и эргономичный дизайн подходит для большинства сумок для ноутбуков и идеально подходит для поездок на работу. Он также подходит для тех, кто работает и учится в Интернете, благодаря встроенной веб-камере и программному обеспечению, готовому к работе с Google Class.
Хромбук HP также является более бюджетным вариантом для студентов. Его дизайн одинаково эргономичен и предоставляет учащимся те же преимущества, что и любое устройство Chromebook OS. Его время автономной работы также конкурентоспособно с более крупными устройствами. Это подходящая недорогая альтернатива.