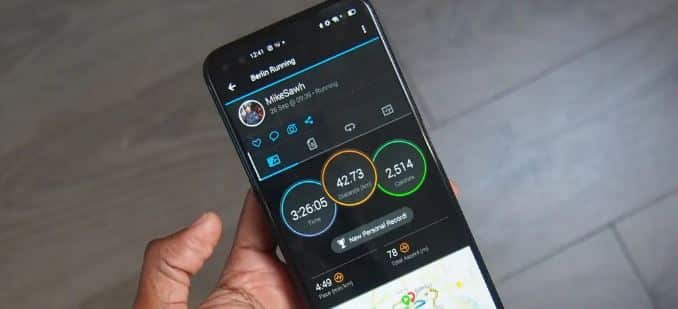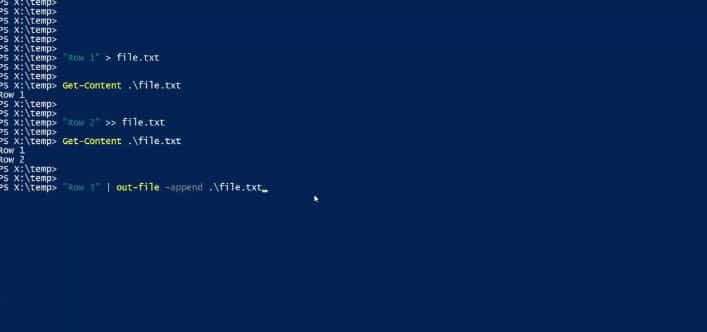Как использовать GoPro 8 (и выше) в качестве веб-камеры на ПК
Встречайте Hero8 Black, новейшую экшн-камеру от GoPro. В мире, где все остальные камеры стали лучше и/или доступнее, где мы привыкли сомневаться в существовании чего-либо, кроме полноценного ручного шутера или современного смартфона, GoPro Hero8 по-прежнему производит впечатление. нас. В этой статье мы покажем вам, как использовать GoPro 8 (и выше) в качестве веб-камеры на Windows и Mac.
Это хорошее время, чтобы заняться фотографией. Рынок фотоаппаратов находится на подъеме. Битва между цифровыми зеркальными и беззеркальными камерами дает отличные результаты с обеих сторон. Камеры смартфонов никогда не были более надежными. Дроны становятся доступнее. Ниже мы упомянули шаги по использованию GoPro 8 (и выше) в качестве веб-камеры на Windows и Mac.
Как использовать GoPro 8 (и выше) в качестве веб-камеры на Windows и Mac
Настройка веб-камеры в Windows
- Прежде чем настраивать GoPro в качестве веб-камеры в Windows, обновите камеру до последней версии прошивки. Вы можете сделать это, подключив его к приложению для смартфона GoPro Quik для Android или iOS.
- Загрузите и установите утилиту GoPro Webcam Desktop Utility. Это будет работать только в Windows 10 или 11, и вам нужно будет согласиться на установку виртуального устройства веб-камеры и перезагрузить компьютер в конце процесса установки.
- Вы должны увидеть небольшой значок GoPro в области уведомлений.
- Включите камеру GoPro и подключите ее кабелем USB-C. Это может быть кабель USB-C на USB-C или кабель USB-A на USB-C. Для обеспечения достаточного питания и пропускной способности камеры требуется порт USB-3 или выше.
- GoPro должна показать на своем экране, что она находится в режиме веб-камеры.
- Теперь вы сможете выбрать «GoPro Camera» в качестве веб-камеры в наиболее распространенных приложениях, которые работают с веб-камерами.
- В приведенном выше примере мы будем использовать его с Zoom.
Настройка веб-камеры на macOS
- Прежде чем настраивать GoPro для работы на Mac, обновите его до последней доступной прошивки. Вы можете сделать это с помощью приложения GoPro Quik для Android или iOS.
- Загрузите и установите настольную утилиту GoPro Webcam для Mac.
- Вы должны увидеть небольшой значок GoPro в строке состояния macOS.
- Включите GoPro и подключите его к Mac с помощью USB-кабеля. Рекомендуется порт USB 3. Теперь вы должны увидеть GoPro в качестве опции в своих приложениях для видеовызовов.
- Вы можете увидеть это как вариант в Microsoft Teams для macOS.
Настройка изображения
Независимо от того, используете ли вы Windows или Mac, вы можете использовать настольную утилиту для смены «объектива» камеры GoPro. Это просто обрезает полный кадр камеры различными способами с некоторой коррекцией искажения, вызванного широкоугольным объективом. Щелкните значок приложения в строке состояния (macOS) или области уведомлений (Windows) и выберите «Цифровой объектив» в меню. Выберите между различными вариантами обрезки изображения. Попробуйте их все, чтобы увидеть, какой эффект они имеют, а затем решите, какой из них лучше для вас.
К сожалению, у вас не будет доступа к различным настройкам изображения в режиме веб-камеры, когда вы делаете обычные снимки с помощью GoPro. Вы также заметите, что в разделе «Приложение GoPro Webcam -> Настройки -> Разрешение» у вас есть выбор только между 720p и 1080p. На момент написания веб-камера не поддерживает 4K, хотя камера является устройством 4K. На практике это не будет иметь значения для большинства пользователей, и даже в разрешении 720p GoPro обеспечит лучшее изображение, чем встроенная камера-обскура на вашем ноутбуке.
Заключительные слова
Говоря о режимах съемки, у GoPro Hero8 есть ряд предустановок, доступ к которым можно получить с главного экрана и которые также можно настроить — ограничение записи составляет 4K60 для видео и 12 миллионов пикселей для фотографий, как и в предыдущей модели. Что нового, так это улучшенная стабилизация видео под названием HyperSmooth 2.0, которую можно включить на «Boost» для самой сумасшедшей стабилизации, которую мы когда-либо видели на камере.
Я надеюсь, что вы понимаете эту статью, Как использовать GoPro 8 (и выше) в качестве веб-камеры на ПК.