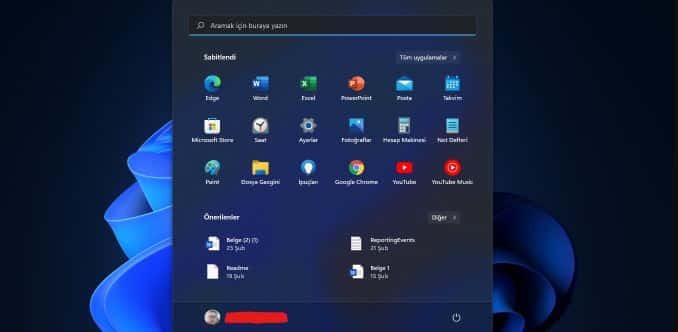Как установить и удалить беспроводной дисплей в Windows 11
Раньше не было функции просмотра нашего контента на внешнем устройстве. Позже технология улучшилась, и мы, наконец, смогли подключить наши ПК к другому оборудованию с помощью кабелей. Сегодня Microsoft сделала возможным беспроводное подключение Windows к внешним устройствам. Теперь мы можем легко проецировать наши изображения, видео и другие медиафайлы на монитор или смартфон. Однако подключение к беспроводному дисплею в Windows 11 является лишь дополнительной функцией. Поэтому вам необходимо установить программу перед переносом вашего контента на внешние устройства. Эта статья о том, как установить и удалить Wireless Display в Windows 11.
В какой-то момент мы все задавались вопросом, можем ли мы подключить внешние устройства к дисплею нашего компьютера. Что ж, функция беспроводного дисплея позволяет нам это сделать. Его можно добавить в Windows 11 в качестве дополнительной функции. Wireless Display позволяет другим устройствам подключаться к компьютеру и проецировать их экраны. Вы даже можете использовать устройства ввода, подключенные к вашему компьютеру, для управления проецируемым экраном. Ниже мы упомянули шаги по использованию беспроводного дисплея в Windows 11.
Как включить и использовать беспроводной дисплей в Windows 11
Как включить беспроводной дисплей в Windows 11
- Прежде всего, вам нужно запустить меню «Пуск» и выбрать параметр «Настройки».
- Теперь вы попадете в окно настроек. Выберите «Приложения» на левой панели и выберите «Дополнительные функции» в правом окне.
- Найдите опцию «Добавить дополнительную функцию» и нажмите кнопку «Просмотреть функции» рядом с ней.
- На экране появится всплывающее окно «Добавить дополнительную функцию». Введите «Беспроводной дисплей» в строке поиска, и вы увидите его в предложениях.
- Установите флажок «Беспроводной дисплей» и нажмите кнопку «Далее» во всплывающем окне.
- На экране появится кнопка установки, нажмите ее, и на вашем ПК с Windows 11 начнется процесс установки функции беспроводного дисплея.
- Подождите некоторое время, пока установка не будет завершена. Затем вы увидите примечание «Установлено» на вкладке недавних действий.
- Теперь вам нужно будет перезагрузить компьютер, чтобы изменения вступили в силу, и вы могли использовать функцию беспроводного дисплея.
Как использовать беспроводной дисплей в Windows 11
- Теперь вам нужно получить доступ к функции беспроводного дисплея в Windows 11. Найдите «Настройки проекции» в строке поиска Windows 11 и выберите первый результат, чтобы получить к нему доступ.
- На экране откроется окно «Проецировать на этот компьютер», в котором будет указано «Всегда выключено (рекомендуется)». Измените этот параметр и установите для него значение «Доступно везде» или «Доступно везде в защищенных сетях».
- Затем выберите опцию «Запустить приложение Connect для проецирования на этот компьютер».
- Наконец, вы сможете подключить к нему свой телевизор или смартфон, и он будет виден в окне «Подключение» на экране.
Как удалить функцию беспроводного дисплея из Windows 11
- Щелкните значок меню «Пуск» на панели задач и выберите параметр «Параметры».
- Нажмите «Приложения» на левой панели окна настроек, а затем выберите «Дополнительные функции» на правой панели.
- Продолжайте прокручивать, чтобы найти функцию «Беспроводной дисплей», и откройте раскрывающийся список рядом с ней.
- Наконец, выберите опцию «Удалить», чтобы удалить Wireless Display с ПК с Windows 11.
Заключительные слова
Мы надеемся, что наша статья о том, как использовать и удалить беспроводной дисплей на ПК с Windows 11, поможет вам и решит все ваши проблемы. Вы хотите отразить или спроецировать свой телефон Android на компьютер или подключить ноутбук к телевизору по беспроводной сети? Если это так, вам необходимо установить Wireless Display на свой компьютер. Если вы хотите узнать, как его использовать, выполните шаги, указанные выше.
Я надеюсь, что вы понимаете эту статью, Как установить и удалить беспроводной дисплей в Windows 11.