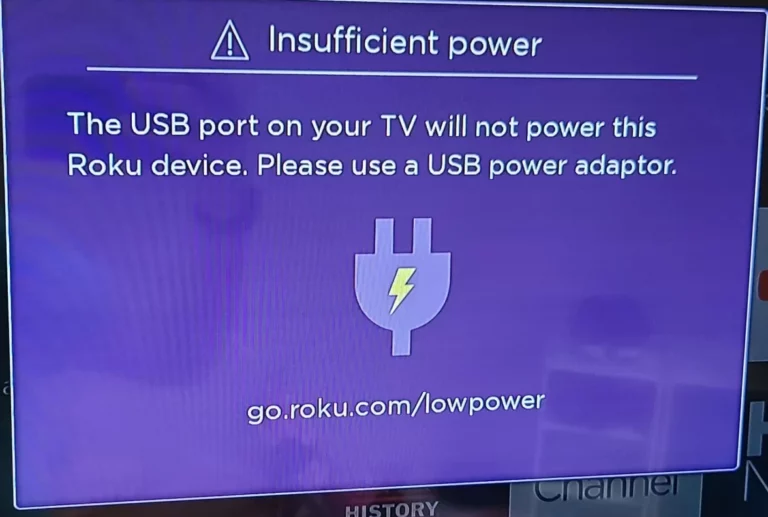ИСПРАВЛЕНО Ноутбук Lenovo не подключается к Wi-Fi (2022 г.) – PC
Wi-Fi или беспроводное подключение к Интернету является одной из основных потребностей при использовании интеллектуальных устройств, таких как ноутбуки. Это не только позволяет вам оставаться на связи с друзьями и близкими, но также поддерживает обновление вашего программного обеспечения и приложений до их последней версии. Беспроводные соединения также повышают мобильность вашего ноутбука и позволяют вам получить доступ к его различным функциям.

Однако у вас могут возникнуть проблемы с ноутбуком, например, не работает Wi-Fi вашего Lenovo. Это может быть связано с несколькими причинами, которые может быть довольно сложно исправить, если вы впервые столкнулись с проблемой. Это руководство покажет вам, как починить Wi-Fi вашего ноутбука Lenovo, когда он не работает в Windows 10.
«Lenovo не может подключиться к этой сети» — как исправить
Если вы уже некоторое время сталкиваетесь с этой проблемой, не беспокойтесь, потому что мы перечислили лучшие возможные исправления, которые вы можете попробовать решить эту проблему в долгосрочной перспективе. Рекомендуется следовать списку, пока не выяснится, какой из них лучше всего подходит для вашего ноутбука Lenovo.
Кроме того, эти исправления не потребуют от вас установки чего-либо и будут использовать только предварительно установленные приложения и программное обеспечение для устранения неполадок Windows. Итак, если вы хотите снова подключиться к Интернету с помощью ноутбука Lenovo, выполните следующие действия.
Исправление № 1: убедитесь, что функция Wi-Fi включена на вашем ноутбуке
Для начала стоит проверить, обнаруживает ли ваш ноутбук близлежащие сети Wi-Fi. Убедитесь, что Wi-Fi включен и не находится в режиме полета — вы можете проверить это, щелкнув значок Wi-Fi в правом нижнем углу экрана ноутбука рядом со значком батареи на панели инструментов.
Кроме того, вы можете попробовать обнаружить беспроводную сеть и подключиться к ней с помощью другого смарт-устройства. Например, если ваш смартфон обнаруживает вашу беспроводную сеть, проблема может заключаться в вашем ноутбуке Lenovo. Но если он вообще не обнаруживает никакого беспроводного соединения, проблема может быть на стороне Wi-Fi-маршрутизатора или на стороне интернет-провайдера.
Исправление № 2: убедитесь, что беспроводной переключатель включен
Если вы не знали, на некоторых ноутбуках Lenovo есть переключатель беспроводной сети, который позволяет переключать доступ к беспроводной сети. Обычно он находится по краям вашего ноутбука Lenovo. Убедитесь, что переключатель показывает зеленый знак.
Если вы не видите переключатель беспроводной сети, вы также можете включить беспроводные сети, нажав клавиши Fn + F5 на клавиатуре ноутбука. Появится панель, которая предложит вам включить или отключить функцию беспроводной сети.
Исправление № 3. Перезагрузите маршрутизатор Wi-Fi.
Причиной этой проблемы может быть сбой с вашим Wi-Fi-соединением. В большинстве случаев перезагрузка устраняет такие проблемы.
Чтобы перезапустить маршрутизатор Wi-Fi, выполните следующие действия:
- Выключите маршрутизатор Wi-Fi и отсоедините его адаптер питания от розетки.
- Подождите тридцать секунд, прежде чем снова подключить адаптер питания.
- Затем подождите еще одну минуту, прежде чем включать адаптер Wi-Fi.
- Включите ноутбук и посмотрите, сможете ли вы теперь подключиться к сети Wi-Fi.
Исправление № 4. Запустите средство устранения неполадок Windows
Другой метод, который вы можете попробовать, — запустить средство устранения неполадок Windows для беспроводных сетей. Обычно он обнаруживает любые неправильные настройки, которые могут вызвать эту проблему с подключением.
Чтобы запустить средство устранения неполадок подключения к Интернету на ноутбуке Lenovo, выполните следующие действия:
- Используя меню «Поиск», введите «Настройки» и нажмите, чтобы открыть.
- Перейдите в раздел «Обновление и безопасность» > «Устранение неполадок».
- В списке средств устранения неполадок выберите «Подключения к Интернету» и нажмите «Запустить средство устранения неполадок».
- Следуйте инструкциям мастера устранения неполадок и посмотрите, решит ли он проблему.
Исправление № 5: включите беспроводной адаптер
Если у вас возникли проблемы с подключением к сети Wi-Fi, возможно, ваш ноутбук испытывает проблемы с беспроводными сетевыми адаптерами. Эти адаптеры необходимы вашему ноутбуку для обнаружения ближайших беспроводных сетей и обеспечения стабильного беспроводного соединения.
Чтобы включить беспроводной адаптер на ноутбуке Lenovo, выполните следующие действия:
- Нажмите клавиши Win + R на клавиатуре, чтобы открыть приложение «Выполнить».
- Введите devmgmt.msc в поле поиска и нажмите «ОК». Откроется приложение «Диспетчер устройств».
- Найдите параметр «Сетевые адаптеры» и расширьте этот параметр.
- Найдите сетевой адаптер вашего ноутбука и щелкните правой кнопкой мыши.
- Выберите Включить устройство, если оно отключено. Если он уже включен, вы можете выбрать «Отключить устройство» и повторно включить его, чтобы перезапустить сетевой адаптер.
- Перезагрузите ноутбук и проверьте, решена ли проблема с Wi-Fi.
Исправление № 6: удалите и установите драйверы Wi-Fi
Распространенной проблемой среди компьютеров с Windows является неисправный драйвер Wi-Fi. Он отключает ваши сетевые адаптеры или случайным образом отключает ваш ноутбук от сети Wi-Fi. Удаление и установка драйверов Wi-Fi предложит вашему ноутбуку установить последние обновления драйверов и может помочь решить эту проблему с подключением.
Чтобы удалить и установить драйверы Wi-Fi на свой ноутбук, выполните следующие действия:
- Нажмите клавиши Win + R на клавиатуре, чтобы открыть «Выполнить».
- Введите devmgmt.msc и нажмите OK, чтобы открыть диспетчер устройств.
- Найдите и расширьте параметр «Сетевые адаптеры».
- Щелкните правой кнопкой мыши сетевой адаптер вашего ноутбука и выберите «Удалить».
- Отсюда вы можете щелкнуть значок «Сканировать на наличие изменений оборудования» (монитор с увеличительным стеклом) на панели инструментов, чтобы переустановить драйвер Wi-Fi или сразу же перезагрузить ноутбук.
- После перезагрузки ноутбука проверьте, включена ли функция Wi-Fi и можете ли вы подключиться к сети Wi-Fi.
Исправление № 7. Включите службу автонастройки WLAN.
Служба автонастройки WLAN — один из наиболее важных процессов, который позволяет вашему компьютеру обнаруживать ближайшие беспроводные сети и подключаться к ним. Таким образом, также важно проверить, работает ли он или нет.
Чтобы проверить состояние службы автонастройки WLAN на ноутбуке, выполните следующие действия.
- Нажмите Win + R, чтобы открыть «Выполнить», и введите services.msc.
- Нажмите «ОК», чтобы открыть приложение «Службы».
- Найдите службу WLAN AutoConfig и щелкните правой кнопкой мыши, чтобы выбрать «Свойства».
- На вкладке «Общие» установите для параметра «Тип запуска» значение «Автоматически» и убедитесь, что статус службы «Выполняется».
- Нажмите «Применить», чтобы сохранить изменения, и нажмите «ОК».
- Перезагрузите ноутбук и проверьте, решает ли это проблему с Wi-Fi.
Исправление № 8: обновите свой IP-адрес
Если вы выполнили все описанные выше шаги, стоит проверить, не поддерживается ли ваш текущий IP-адрес вашей сетью Wi-Fi. Вы можете изменить свой IP-адрес по умолчанию с помощью командной строки и попытаться снова подключиться к сети Wi-Fi.
Чтобы изменить IP-адрес вашего ноутбука Lenovo, сделайте следующее:
- Нажмите одновременно клавиши Win + R, чтобы открыть «Выполнить».
- Введите cmd и нажмите ОК. Это откроет командную строку.
- Введите команду ipconfig/release и нажмите клавишу Enter.
- Затем введите ipconfig/renew и нажмите клавишу Enter, чтобы запустить команду.
- После завершения у вашего ноутбука будет новый IP-адрес. Перезагрузите ноутбук и попробуйте подключиться к беспроводной сети.
Исправление № 9: добавьте свою беспроводную сеть вручную
Если ваш ноутбук Lenovo не может обнаружить вашу беспроводную сеть, вы можете просто добавить ее вручную и подключиться к ней.
Чтобы вручную подключить ноутбук к беспроводной сети, выполните следующие действия.
- Нажмите клавиши Win + I, чтобы открыть приложение «Настройки».
- Выберите Сеть и Интернет и нажмите Wi-Fi.
- Выберите «Управление известными сетями» и нажмите «Добавить новую сеть».
- Введите такие данные, как имя сети, тип безопасности и ключ безопасности. Вы можете найти их в информации об устройстве маршрутизатора или в руководстве к маршрутизатору.
- Установите флажок «Подключаться автоматически» и нажмите «Сохранить».
- Нажмите кнопку сети (внизу справа) на панели инструментов и выберите сохраненную беспроводную сеть. Нажмите на него и выберите «Подключиться».
Последние мысли
Проблемы с подключением к вашему Wi-Fi являются общей проблемой для всех компьютеров с Windows. Эта проблема может возникнуть после изменения настроек или недавнего обновления Windows. Это очень сложная проблема, поскольку для работы большинства важных функций вашего ноутбука требуется подключение к Интернету.
Следовательно, мы надеемся, что это руководство поможет вам решить проблемы с беспроводным доступом в Интернет на вашем ноутбуке Lenovo, следуя этим простым и самостоятельным методам.