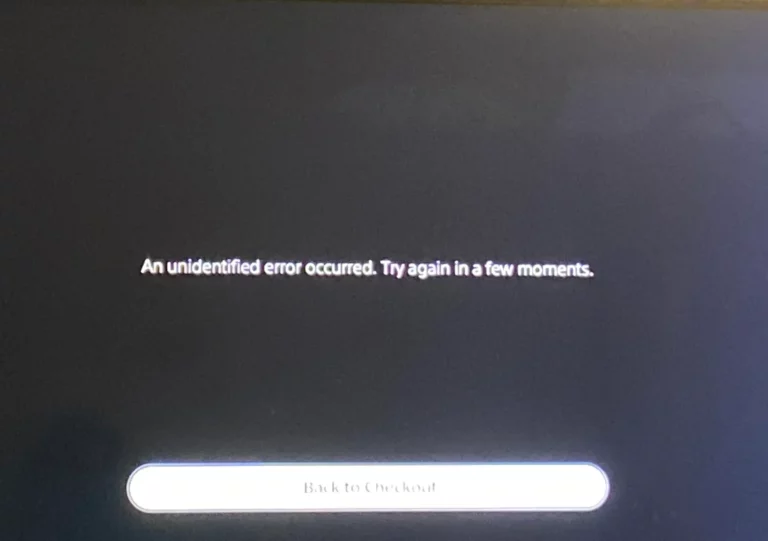Как подключить AirPods к ноутбуку Dell (2023 г.) — PC
Вам может быть интересно, совместимы ли ваши Apple AirPods с вашим ноутбуком Dell.
Хотя AirPods действительно лучше всего работают с продуктами Apple, такими как Macbook или iPhone, у них не возникнет проблем с ноутбуком с Windows.
Если вы знакомы с миром Bluetooth, у вас не возникнет проблем с подключением AirPods к ноутбуку Dell.
Просто включите функцию Bluetooth на своем ноутбуке и переведите AirPods в режим сопряжения. Если ваш ноутбук Dell не распознает наушники AirPods, переключите аудиовход на наушники, а не на динамики.
Подключение AirPods к ноутбуку Dell автоматически соединит два устройства при следующей настройке режима Bluetooth и сопряжения. Однако вы по-прежнему можете вручную подключать и отключать AirPods от ноутбука Dell.
В этой статье мы обсудим совместимость AirPods и ноутбуков Dell. Мы также дадим вам подробное руководство по подключению AirPods к вашему ноутбуку Dell. Мы также включили несколько полезных советов по устранению неполадок для вашего удобства.
Давайте начнем.
Можно ли подключить AirPods к ноутбуку Dell?
AirPods лучше всего работают с продуктами Apple. Однако, если у вас есть ноутбук с Windows вместо Macbook, это не будет проблемой.
AirPods работают с любым устройством, поддерживающим функцию Bluetooth. К счастью, все современные ноутбуки Dell поддерживают Bluetooth.
Если по какой-либо причине ваш ноутбук Dell не поддерживает Bluetooth, прикрепите Bluetooth-ключ к USB-порту, чтобы установить соединение.
Вы также можете узнать, как подключить Powerbeats Pro.
Как подключить AirPods к ноутбуку Dell
Подключение наушников AirPods к ноутбуку Dell осуществляется так же, как подключение любых наушников или наушников Bluetooth.
Все, что вам нужно сделать, это включить настройки Bluetooth на ноутбуке Dell и включить режим сопряжения AirPods.
Соедините наушники AirPods и ноутбук Dell, чтобы установить соединение. Вы должны услышать легкий звуковой сигнал.
Для получения более подробных инструкций о том, как подключить AirPods к ноутбуку Dell, следуйте этим инструкциям:
Шаг 1. Зарядите наушники AirPods и чехол для зарядки.
Полностью зарядите наушники AirPods, чтобы установить стабильное соединение Bluetooth. Неспособность полностью зарядить ваши AirPods приведет к заиканию или полному отсутствию соединения.
Если батареи не заряжены, поместите AirPods в чехол для зарядки до 20 минут, пока батареи не будут полностью заряжены.
Примечание. Для полной зарядки чехлов AirPods требуется около часа. В полностью заряженных чехлах AirPods можно заряжать до 3 или 4 наушников AirPods.
Шаг 2. Включите настройки Bluetooth в Центре уведомлений.
Откройте меню центра уведомлений, нажав Windows + A на клавиатуре. Щелкните правой кнопкой мыши Bluetooth и выберите «Перейти к настройкам».
Вы также можете включить Bluetooth, нажав Windows + I на клавиатуре. Это откроет настройки Windows. Перейдите в «Устройства» > «Bluetooth и другие устройства».
Включите Bluetooth на ноутбуке Dell.
Появится уведомление «Теперь можно обнаружить как (имя вашего ноутбука»).
Шаг 3: Включите режим сопряжения на ваших AirPods.
Когда ваши AirPods полностью заряжены, выньте их из чехла для зарядки.
Поместите AirPods в уши.
Найдите кнопку на задней части чехла для зарядки AirPods. Нажимайте кнопку, пока индикатор на чехле для зарядки не начнет мигать белым.
Теперь ваши AirPods находятся в режиме сопряжения.
Шаг 4. Подключите наушники AirPods к ноутбуку Dell.
Вернитесь к экрану ноутбука Dell. Выберите Добавить Bluetooth и другие устройства на странице меню Bluetooth и другие устройства. Он расположен рядом со знаком (+) над переключателем Bluetooth.
Все доступные устройства Bluetooth в пределах досягаемости должны появиться в списке, включая ваши AirPods.
Выберите AirPods из списка доступных устройств Bluetooth и нажмите «Связать».
Вы должны услышать легкий звон или звуковой сигнал, когда ваши AirPods подключатся к ноутбуку Dell.
Шаг 5: Настройте параметры аудиовхода.
Если ваш звук продолжает воспроизводиться из динамиков после сопряжения с AirPods, вам необходимо настроить параметры аудиовхода.
Перейдите на панель задач Windows, чтобы настроить параметры ввода:
- Щелкните значок динамика на панели задач, чтобы запустить панель управления звуком.
- В раскрывающемся меню выберите «Наушники вместо динамиков». Выберите AirPods в качестве аудиоустройства по умолчанию.
У нас есть статьи о других продуктах Dell, например о том, что делать, если ваш монитор Dell завис в режиме энергосбережения.
Часто задаваемые вопросы — Устранение неполадок Bluetooth-соединения AirPods и ноутбука Dell
Если вы по-прежнему не можете подключить наушники AirPods к ноутбуку Dell после выполнения приведенных выше инструкций, выполните следующие действия по устранению неполадок:
Почему я не могу подключить наушники AirPods к ноутбуку Dell?
Если ваши устройства не могут подключиться, вам необходимо исправить функцию Bluetooth на вашем ноутбуке или AirPods, или на обоих устройствах.
- Устаревшие драйверы: соединение Bluetooth может стать нестабильным, если ваши драйверы устарели. Посетите Дстраница поддержки для загрузки последних драйверов.
- Неисправное соединение Bluetooth. Включение и выключение Bluetooth на ноутбуке обычно решает эту проблему. Попробуйте также отключить и включить режим сопряжения, чтобы исправить неудачное соединение Bluetooth.
Почему постоянно пропадает звук?
На самом деле это распространенная проблема, и она влияет не только на соединения с ноутбуками Dell. У нас есть целая статья, посвященная тому, когда Airpods продолжают отключаться и терять связь.
Почему мои AirPods не отображаются в списке доступных устройств Bluetooth?
Если ваш ноутбук Dell не обнаруживает AirPods, вам может потребоваться обновить функцию Bluetooth на обоих устройствах:
- Отключите Bluetooth на ноутбуке Dell.
- Поместите свои AirPods обратно в чехол для зарядки. Отключите режим сопряжения на ваших AirPods.
- Включите Bluetooth на ноутбуке Dell.
- Выньте AirPods из футляра, затем перезапустите режим сопряжения.
Следование этим инструкциям обычно решает проблему. Однако, если это не работает, проверьте функцию Bluetooth на обоих устройствах, подключив их к другому устройству (например, к ноутбуку Dell с мышью Bluetooth и к наушникам AirPods с мобильным телефоном).
Если ваш ноутбук Dell или наушники AirPods не могут соединиться с каким-либо другим устройством Bluetooth, вам может потребоваться их ремонт или замена.
Заключение
На ноутбуке Dell перейдите в меню «Центр поддержки» > «Настройки» и выберите «Bluetooth и другие устройства». Включите Bluetooth на ноутбуке Dell.
Как только ваши AirPods полностью зарядятся, выньте их из чехла для зарядки. Нажмите и удерживайте кнопку зарядного чехла, чтобы включить режим сопряжения.
На ноутбуке Dell щелкните Добавить Bluetooth и другие устройства. Выберите AirPods из списка доступных устройств.
Теперь ваши AirPods подключены к вашему ноутбуку Dell.
Если звук по-прежнему исходит из динамиков Dell, переключите аудиовход с «Динамики» на «Наушники» (стерео AirPod) на панели управления звуком.