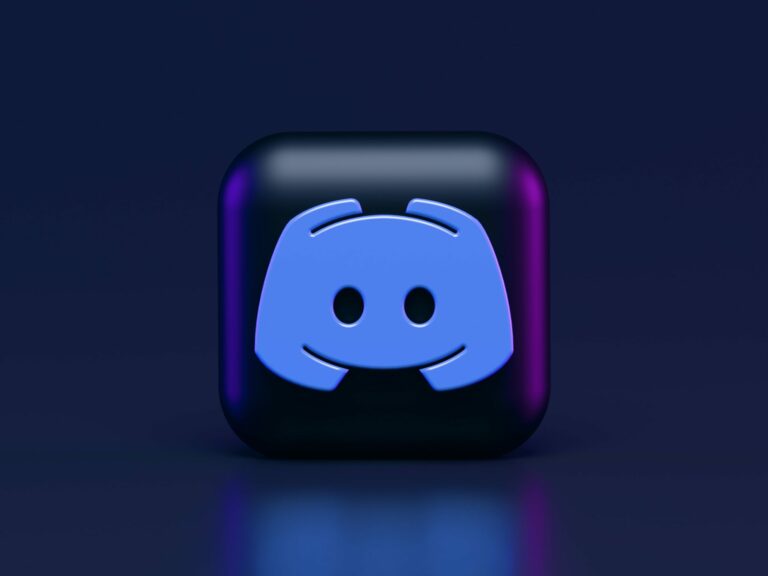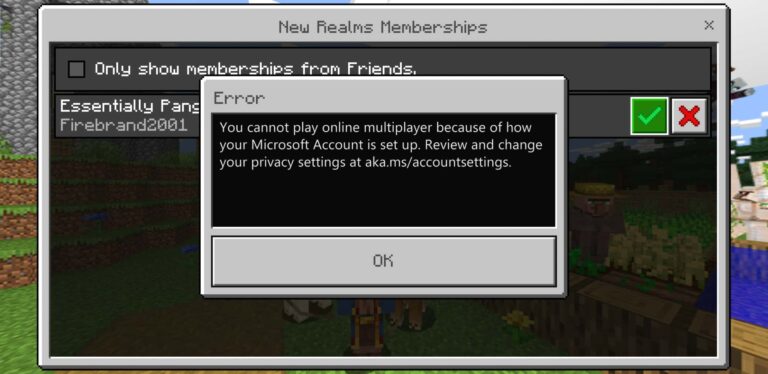В Discord Stream нет звука (13 исправлений. 2022 г.) – PC
Discord — отличное приложение для общения с друзьями, а также для размещения собственных потоков и демонстрации экрана.
Однако, несмотря на отличное программное обеспечение, иногда случается так, что в вашем потоке Discord нет звука.
Если это произойдет с вами, вам может быть интересно, как транслировать звук в Discord, или интересно, почему ваш звук совместного использования экрана Discord не работает.
Существует 13 распространенных причин проблем со звуком в потоках Discord, и у нас есть решения для всех из них ниже!
Исправление №1. Проверьте свой микрофон
Перед тем, как сходить с ума, успокойтесь. Если вам повезет, это может быть просто небольшая проблема с вашим микрофоном, а не сбой в Discord или вашем ПК!
Тестировать ваш USB-микрофон и убедитесь, что это не причина проблемы, вы можете:
- Убедитесь, что ваш микрофон включен, если на нем есть кнопка питания.
- Переместите его ближе к себе, если ваш звук слишком тихий.
- Отключите и снова подключите его, чтобы убедиться, что он правильно подключен.
- Попробуйте подключить его к другому входному порту на случай, если первый входной порт поврежден.
- Перейдите в панель управления вашего ПК и убедитесь, что он распознает ваш микрофон.
Исправление №2. Проверьте статус серверов Discord
Следующим шагом, который вы можете сделать, является проверка статуса вашего сервера Discord. Это связано с тем, что ошибка может быть связана с серверами Discord, а не с каким-либо вашим программным обеспечением или оборудованием.
К счастью, Discord позволяет невероятно легко проверять состояние своих серверов. Все, что вам нужно сделать, это пойти к ним сайт статуса дискорда и посмотрите разделы API и Voice.
Если хотя бы один из разделов не зеленый, есть большая вероятность, что они являются корнем проблемы, и вам придется подождать, пока Discord решит проблему.
И если вы действительно хотите быть активным, вы можете проверить Твиттер Дискордагде вы можете читать оперативные обновления или сообщать им о проблемах с сервером.
Исправление №3. Сверните окно вашей программы
Это может показаться странным, но у Discord есть склонность к проблемам со звуком, когда игра работает в полноэкранном режиме.
Причина, по которой это происходит, заключается в том, что полноэкранный режим другой программы вызывает конфликт с разрешениями для программного обеспечения Discord.
Другая причина, по которой это может произойти, заключается в том, что твой ноутбук может быть не в состоянии справиться с большой вычислительной нагрузкой как для графики, так и для звука.
Однако решение этой проблемы простое: просто сверните окно игры и играйте так.
Исправление №4. Изменить статус активности в Discord
Другое возможное решение — добавить программу в Discord.
Как вы, наверное, заметили, Discord автоматически определяет программы, которые вы запускаете или играете, и отображает их как ваш статус активности.
Однако иногда, если вы ведете потоковую передачу, а Discord не определяет программу автоматически, в потоке Discord может отсутствовать звук.
Чтобы исправить это, вы можете выполнить следующие простые шаги:
- Перейти к настройкам пользователя
- Перейдите к настройкам активности
- Выберите статус активности
Если пишет “Игра не обнаружена”:
- Нажмите «Добавить!»
- Выберите игру из выпадающего списка программ, которые Discord может обнаружить.
- Нажмите Добавить игру
Если игра уже обнаружена:
- Вернитесь в «Настройки активности» и выберите «Наложение игры».
- Включить оверлей в игре
Исправление № 5. Используйте правильные настройки голоса
Если вы говорите в своем потоке Discord, и он не проходит, проблема может быть связана с вашими голосовыми настройками.
Чтобы использовать правильные настройки голоса, выполните следующие действия:
- Перейдите в настройки пользователя.
- Перейдите к настройкам приложения
- Нажмите на Голос и видео
- Измените устройство ввода на микрофон, который вы используете.
- Если звук по-прежнему не работает, прокрутите вниз и нажмите «Сбросить настройки голоса».
- Нажмите «ОК» и проверьте, работает ли теперь звук вашего потока.
Исправление № 6. Переключитесь на устаревшую аудиоподсистему
Если вы недавно обновили Discord, возможно, ваше оборудование больше не совместимо с аудиоподсистемой Discord.
Чтобы исправить это, вы можете выполнить следующие действия:
- Перейдите в настройки пользователя.
- Перейдите к настройкам приложения
- Нажмите на Голос и видео
- Прокрутите вниз до раздела «Аудиоподсистема».
- Щелкните раскрывающийся список и выберите «Наследие».
- Нажмите «ОК», чтобы подтвердить свой выбор.
Исправление №7. Предоставить Discord административный доступ
Если Discord работал хорошо до того, как вы начали совместное использование экрана, это может быть проблема с разрешениями, которые Discord имеет на вашем ПК.
Чтобы предоставить Discord административный доступ, вы можете выполнить следующие действия:
- Откройте проводник.
- Найдите папку, в которой установлен Discord.
- Щелкните правой кнопкой мыши файл Discord .exe.
- Нажмите «Запуск от имени администратора».
Теперь программа должна запуститься и получить административный доступ.
Исправление №8. Очистить данные роуминга для Discord
Перемещаемые данные — еще одна возможная причина проблем со звуком при совместном использовании экрана через Discord.
Чтобы исправить это, вы можете сделать следующее:
- Полностью закройте Discord, чтобы программное обеспечение больше не работало на вашем ПК.
- Нажмите кнопку Windows, чтобы открыть строку поиска.
- Введите %appdata% и нажмите Enter.
- Откройте папку Roaming, которая должна появиться.
- Найдите папку для Discord и удалите ее.
- Запустите Discord и посмотрите, устранена ли проблема.
Исправление № 9. Выключите свой антивирус
Если в вашем потоке Discord по-прежнему нет звука, это может быть проблема с вашим антивирусом.
Чтобы проверить это, просто временно отключите антивирус и посмотрите, начнет ли снова работать потоковое аудио.
Исправление №10. Держите Discord в курсе
Если вы какое-то время не обновляли Discord, проблема может быть в текущей версии.
Чтобы проверить наличие последней версии Discord, вы можете сделать следующее:
- Нажмите кнопку Windows и R. Это откроет программу «Выполнить».
- Введите %localappdata% и нажмите Enter.
- Перейдите в папку Discord и откройте ее.
- Найдите файл Update.exe и откройте его, чтобы обновить Discord.
Примечание. Вы можете не только обновлять Discord, но и настраивать его! Вы можете изменить фоновую тему Discord на любую, какую захотите.
Исправление №11. Переустановите Дискорд
Если обновление по-прежнему не работает, возможно, вам нужно удалить и переустановить Discord.
Чтобы переустановить Discord, вы можете сделать следующее:
- Откройте панель управления.
- Выберите «Удалить программу».
- Найдите Discord в списке и щелкните его правой кнопкой мыши.
- Выберите Удалить.
- После завершения удаления скачать последнюю версию дискорда и установите его.
Исправление № 12. Перезагрузите компьютер
Если больше ничего не работает, это может быть небольшой сбой, вызванный перегрузкой вашего ПК.
Решение для этого так же просто: перезагрузите компьютер!
Как только он снова заработает, проверьте, нет ли звука в вашем потоке Discord.
Исправление № 13. Обновите аудиодрайвер
Последняя возможная причина этой проблемы — устаревший или отсутствующий аудиодрайвер. Это часто бывает, если твой ноутбук не новый.
Все, что вам нужно сделать, это выяснить производителя звуковой карты вашего ПК, а затем найти на их веб-сайте последнюю версию звукового драйвера. После того, как вы загрузили его, установите его и проверьте, работает ли теперь ваш звук совместного использования экрана Discord.
Надеюсь, эта статья решила вашу звуковую дилемму! У нас есть еще одно полезное руководство о том, как просмотреть удаленные сообщения в Discord.
Заключение
Как видите, есть много разных причин, по которым в вашем потоке Discord нет звука.
Но, проявив немного концентрации и навыков работы с компьютером, вы сможете запустить свой поток Discord в кратчайшие сроки.
Мы надеемся, что эта статья помогла вам!