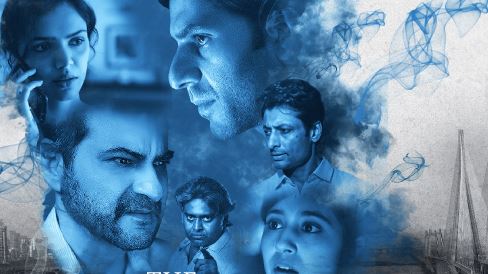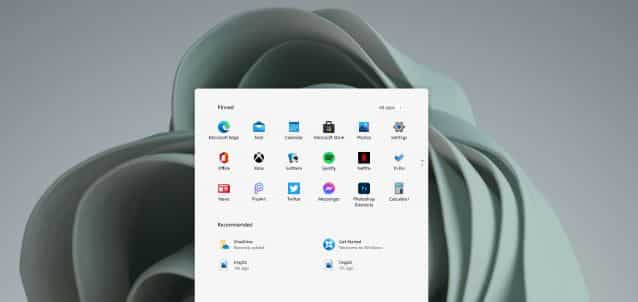Как использовать панель поиска диспетчера задач в Windows 11
В Windows 11 22H2 теперь можно включить ранний предварительный просмотр новой панели поиска диспетчера задач. Похоже, Microsoft экспериментирует с поисковым интерфейсом, который облегчит поиск и управление приложениями и фоновыми процессами, позволяя быстро искать процессы по имени, издателю или идентификации процесса. В этой статье мы постараемся научить вас, как использовать панель поиска диспетчера задач в Windows 11.
Функция все еще находится в разработке и скрыта от пользователей. Однако, если вы хотите попробовать его до того, как он будет официально доступен (через PhantomOcean3), вы можете использовать сторонний инструмент под названием «ViVeTool», созданный Рафаэлем Риверой и Лукасом на GitHub, чтобы запустить новый опыт в сборке 25231 и более поздних версиях от Windows11. Ниже мы упомянули шаги, чтобы включить панель поиска в диспетчере задач в Windows 11.
Как включить панель поиска диспетчера задач в Windows 11
- Загрузите ViveTool с github.com, а затем распакуйте загруженный ZIP-файл в папку.
- Откройте папку, в которую вы распаковали файлы, выберите приложение ViVeTool.exe и нажмите горячую клавишу Ctrl+Shift+C, чтобы скопировать путь
- Щелкните правой кнопкой мыши кнопку «Пуск» и выберите «Терминал (администратор)».
- Откройте командную строку или окно PowerShell в приложении Windows Terminal. Или же вы можете отдельно открыть окно командной строки с повышенными правами или окно PowerShell.
- Вставьте скопированный путь к ViVeTool.exe
- Продолжите и завершите команду с аргументом id и аргументом enable, чтобы включить панель поиска. Вся команда:
ViVeTool.exe /enable/id:39420424
- После успешного выполнения команды выйдите из системы и войдите в нее на ПК с Windows 11 или перезагрузите систему, если это не сработает. Вы включили панель поиска.
Заключительные слова
Вот и все с нашей статьей о том, как включить и использовать панель поиска для диспетчера задач в Windows 11. Microsoft начала тестировать новую систему поиска и фильтрации в диспетчере задач Windows 11. Он позволяет быстро найти некорректно работающую программу и убить ее или быстро создать файл дампа и т. д.
Я надеюсь, что вы понимаете эту статью, Как использовать панель поиска диспетчера задач в Windows 11.