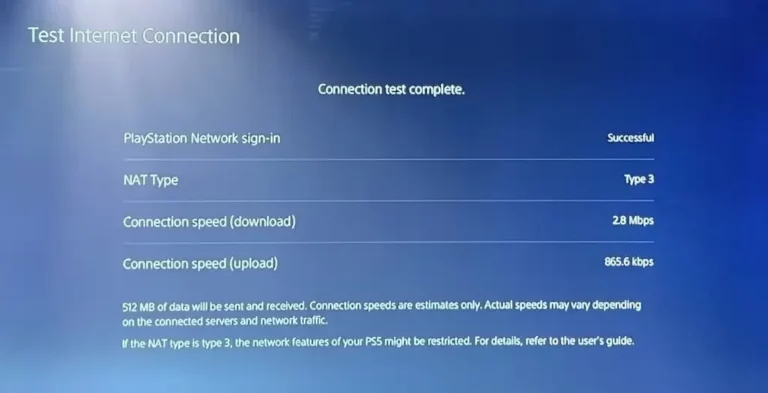Клавиатура ноутбука Acer не работает [FIXED]. 8 простых методов — PC
Ваша клавиатура Acer Aspire не работает, и вы ищете способ исправить это? Возможно, у вас не работает клавиатура Acer Aspire e15, или у вас другая модель ноутбука Acer с заблокированной клавиатурой?
Не беспокоиться! Вашей клавиатуре может потребоваться простое решение, например, изменение настроек программного обеспечения или очистка клавиш, и мы можем помочь вам во всем.
Присоединяйтесь к нам, и мы расскажем о восьми различных методах, которые могут вернуть клавиатуру вашего ноутбука Acer в нормальное состояние!
Примечание. Если у вас есть ноутбук Dell, у нас есть отдельное руководство по разблокировке клавиатуры ноутбука Dell.
Способ 1: перезагрузите ноутбук
Если ваш ноутбук Acer клавиатура не работает в Windows 10, возможно, вам просто нужно дать ноутбуку отдохнуть некоторое время.
Чтобы полностью перезагрузить ноутбук, выполните следующие простые действия:
- Выключите ноутбук.
- Отсоедините шнур питания от ноутбука.
- Извлеките аккумулятор ноутбука. Возможно, вам придется открутить панель, чтобы сделать это.
- Удерживайте кнопку питания, пока она не перестанет светиться. Это лишит его оставшейся энергии.
- Если ноутбук горячий, дайте ему остыть до комнатной температуры.
- Установите батарею обратно в ноутбук. Если есть винты, обязательно затяните их должным образом.
- Снова подключите шнур питания к ноутбуку.
- Включите ноутбук.
Если клавиатура вашего ноутбука Acer по-прежнему не работает, вы можете снова войти в свой профиль, выполнив следующие действия:
- Щелкните значок Ease of Access в правом нижнем углу экрана входа в систему.
- Выберите «Экранная клавиатура».
- Щелкните мышью по клавишам, чтобы ввести пароль.
Способ 2: изменить настройки
Настройки ваш ноутбук Acer может быть причиной неисправности клавиатуры.
Чтобы изменить настройки, выполните следующие простые действия:
- Щелкните правой кнопкой мыши раздел времени на панели задач.
- Выберите «Настроить дату/время».
- Установите правильную дату и время.
- Перейдите в Системные настройки.
- Выберите «Время и язык».
- Нажмите на «Регион». Измените его на правильный регион.
- Нажмите «Язык». Измените его на правильный язык.
Способ 3: используйте клавишу Fn
Может быть, что ваш ноутбук Acer клавиатура заблокирована функцией.
Чтобы использовать клавишу Fn для разблокировки клавиатуры, выполните следующие действия:
- Откройте приложение «Выполнить».
- Введите «osk» и нажмите «ОК». Это откроет экранную клавиатуру.
- Щелкните правой кнопкой мыши на панели задач.
- Выберите «Показать кнопку сенсорной клавиатуры» во всплывающем меню.
- Дважды щелкните значок новой клавиатуры на панели задач. Это откроет экранную клавиатуру.
- Если на экранной клавиатуре не отображается клавиша Fn:
- Нажмите на меню клавиатуры в верхнем левом углу.
- Выберите формат клавиатуры с клавишей Fn.
- Нажмите клавишу Fn вместе с клавишей F7 или F8. Это должно разблокировать вашу клавиатуру.
Способ 4: отключить ключи фильтра
Другая возможность заключается в том, что ваш ноутбук Acer на клавиатуру влияют настройки Filter Keys.
Чтобы отключить ключи фильтра, выполните следующие действия:
- Щелкните значок меню «Пуск».
- Нажмите на значок шестеренки настроек.
- Перейдите в раздел «Удобство доступа».
- Перейдите к настройкам клавиатуры.
- Выберите «Сделать клавиатуру проще в использовании».
- Отключите ключи фильтра, нажав на переключатель.
Способ 5: обновить драйверы клавиатуры
Если проблема не в настройках, то дело может быть в драйверах клавиатуры. ваш ноутбук Acer.
Чтобы обновить драйверы клавиатуры, вам необходимо выполнить несколько шагов.
Шаг 1. Проверьте свою клавиатуру
- Перезагрузите ноутбук.
- Когда он запустится, нажмите клавишу F2. Это откроет меню BIOS.
- Если вы можете ориентироваться в меню BIOS, то, скорее всего, проблема в программном обеспечении. Перейдите к следующему шагу.
Шаг 2. Удалите внешние драйверы клавиатуры
- Щелкните правой кнопкой мыши кнопку Windows.
- Откройте диспетчер устройств.
- Нажмите на стрелку напротив «Клавиатуры». Это расширит меню.
- Если у вас есть внешние клавиатуры:
- Найдите драйвер для каждой внешней клавиатуры.
- Щелкните правой кнопкой мыши на каждом драйвере.
- Нажмите «Удалить устройство».
- Перезагрузите ноутбук.
- Теперь ваша встроенная клавиатура должна работать.
- Если это не так, перейдите к следующему шагу.
Шаг 3. Удалите драйвер встроенной клавиатуры
- Снова откройте Диспетчер устройств.
- Найдите драйвер для встроенной клавиатуры.
- Щелкните правой кнопкой мыши драйвер.
- Нажмите «Удалить устройство».
- Перезагрузите ноутбук.
- Драйвер клавиатуры должен быть автоматически переустановлен Windows.
- Если это не так, перейдите к следующему шагу.
Шаг 4. Переустановите драйвер встроенной клавиатуры
- Щелкните правой кнопкой мыши «Клавиатуры».
- Выберите «Сканировать на предмет изменений оборудования».
- Продолжайте процесс, пока Windows не завершит переустановку встроенной клавиатуры.
- Перезагрузите ноутбук.
Способ 6: сброс пинхола
В зависимости от модели вашего ноутбука вы можете использовать сброс пинхола для исправления ваш ноутбук Acer клавиатура.
Чтобы использовать сброс пинхола, вы можете выполнить следующие действия:
- Попробуйте проверить, есть ли на вашей модели ноутбука кнопка сброса с отверстием.
- Кнопка сброса с отверстием обычно находится в нижней части ноутбука.
- На нем может быть значок или изображение батареи с подставкой.
- Если вы найдете кнопку сброса пинхола:
- Нажми на кнопку.
- Удерживайте ее не менее 5 секунд. Это сбросит внутреннюю батарею.
Способ 7: очистить клавиатуру
Если все программные решения не работают, ваш ноутбук Acer может проблема в механике.
Чтобы почистить клавиатуру, выполните следующие действия:
- Загляните под свои ключи и попытайтесь увидеть, нет ли там застрявшего мусора.
- Если вы видите мусор:
- Выключите ноутбук.
- Поверните ноутбук так, чтобы вы могли легко соскрести грязь.
- Используйте пинцет или щетку, чтобы аккуратно почистить под клавишами.
Способ 8: затяните винты
Наконец, если ничего не работает, вам, возможно, придется глубже погрузиться в аппаратное обеспечение вашего ноутбука Acer.
Чтобы затянуть винты на ноутбуке, выполните следующие действия:
- Выключите ноутбук.
- Переверните его.
- Отвинтите крышку.
- Затяните все ослабленные винты внутри ноутбука.
- Закрутите крышку обратно.
- Включите ноутбук.
Если ваша клавиатура по-прежнему работает со сбоями, попробуйте обратитесь в службу поддержки Асера. У нас также есть соответствующая статья о том, как сделать снимок экрана на ноутбуке Acer.
Заключение
Когда клавиатура вашего ноутбука внезапно перестает работать, это может вызывать тревогу, но исправить это вполне выполнимо, даже если у вас нет профессионального опыта.
Мы надеемся, что эта статья помогла вам, будь то изменение ваших настроек или использование сброса пинхола!


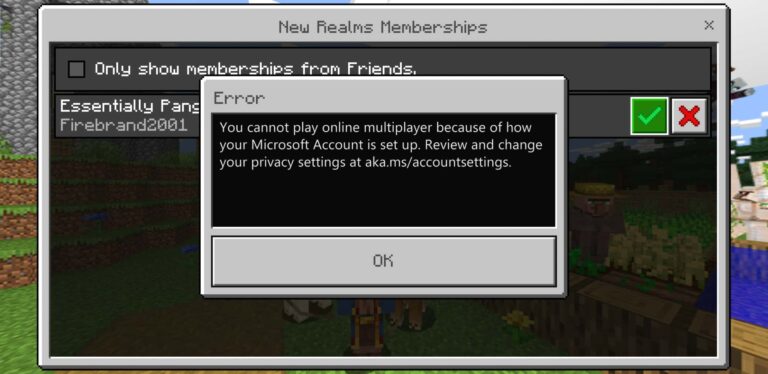


![Не удалось загрузить вложение из мультимедийного сообщения [FIXED] (2023) – ПК](https://sosx.ru/wp-content/uploads/2023/01/Screenshot_20211005-221426_Gallery_1734-768x202.jpg)