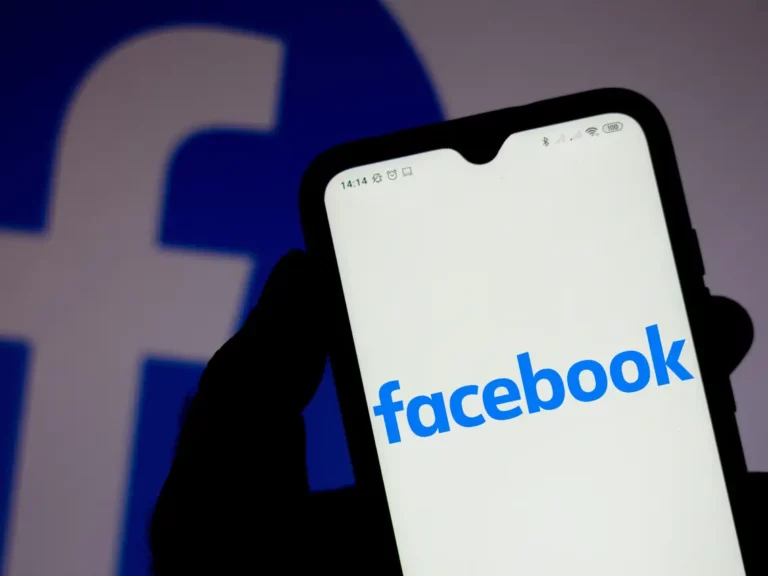Как сделать экран ноутбука ярче, чем макс (2022) – PC
Большинство ноутбуков в настоящее время имеют регулируемую настройку яркости. Эта ключевая функция в основном предназначена для использования ноутбука в различных средах. Например, вам нужно увеличить яркость экрана вашего ноутбука, когда окружающая среда слишком яркая или слишком тусклая. Это также помогает вам больше сосредоточиться на своих задачах, так как свет лучше освещает ваши глаза.

Но как сделать экран ноутбука ярче? В этом руководстве мы рассмотрим различные способы сделать экран вашего ноутбука более ярким и четким с точки зрения цветов. Это руководство также относится к пользователям, которые задаются вопросом, как сделать экран Chromebook ярче, чем макс.
Прочтите это руководство, чтобы узнать больше.
Способы сделать экран вашего ноутбука ярче, чем Max
Иногда вам нужно настроить яркость экрана ноутбука ярче, чем обычно. Будь то из-за темного фото или видео, яркий дисплей может обеспечить гораздо более четкую перспективу, чем нормальная настройка яркости.
Ниже мы обсудим некоторые способы сделать экран вашего ноутбука ярче, чем макс. Обязательно следуйте каждому методу, чтобы увидеть, какой из них хорошо подходит для экрана вашего ноутбука.
Способ №1: ручная регулировка яркости дисплея
Хотя ваш ноутбук автоматически регулирует яркость экрана, это не всегда самая яркая настройка. Первый метод, который вы можете попробовать, — это нажать горячие клавиши яркости. В зависимости от вашего ноутбука клавиши яркости обычно находятся на функциональных клавишах на клавиатуре вашего ноутбука.
Например, у MacBook есть кнопки яркости на клавишах F1 и F2. В то время как ноутбуки с Windows обычно имеют его на клавишах F4 и F5, вам иногда нужно нажать fn (функциональная клавиша) + клавиша яркости, чтобы переключить эту горячую клавишу.
Чтобы настроить яркость дисплея ноутбука, выполните следующие действия:
В Windows (через настройки):
- При включенном ноутбуке нажмите клавиши Win + I, чтобы открыть приложение «Настройки».
- Перейдите в Система > Дисплей. В группе «Яркость и цвет» вы найдете ползунок, который управляет яркостью дисплея.
- Перетащите его к правому краю, чтобы установить максимальную яркость. Вы можете отрегулировать его влево, чтобы установить его в нормальное положение.
На MacBook (через Центр управления):
- Откройте MacBook и щелкните значок Центра управления (два сложенных друг на друга черно-белых переключателя) в правом верхнем углу строки меню.
- В группе «Дисплей» вы можете настроить яркость с помощью ползунка. Сдвиньте его к правому краю, чтобы установить полную яркость дисплея MacBook.
Способ № 2: откалибруйте экран ноутбука
Чаще всего экран вашего ноутбука уже должен быть откалиброван в соответствии с правильными стандартами. Однако вы также можете откалибровать его вручную через настройки дисплея вашего компьютера. Это отрегулирует все настройки яркости и цвета, чтобы они выглядели более точными.
Чтобы откалибровать экран ноутбука в Windows, выполните следующие действия:
- Щелкните меню «Поиск» (значок увеличительного стекла) в строке меню и введите «откалибровать цвет дисплея».
- Щелкните Открыть. Теперь будет запущен мастер калибровки цвета дисплея. Выберите Далее, чтобы начать.
- Первая корректировка будет по гамме. Чтобы настроить его точно, сведите к минимуму видимость маленьких точек внутри круга.
- Затем вам нужно настроить яркость экрана, а также контрастность, просто следуйте инструкциям на экране, чтобы добиться оптимальной яркости экрана.
- Наконец, вы настроите цвета вашего дисплея; вам будет предложено перемещать ползунки до тех пор, пока не будут удалены все оттенки. Вам нужно добиться нейтрального серого цвета на каждой полосе, чтобы цвета были правильно откалиброваны.
- Далее у вас будет возможность сравнить предыдущую калибровку с новой. Чтобы просмотреть настройки предыдущей калибровки, нажмите кнопку Предыдущая калибровка.
- Если вас устраивают новые настройки калибровки, нажмите «Готово», чтобы сохранить все изменения.
Способ № 3: отключить адаптивную яркость
На большинстве компьютеров с Windows у вас будет возможность включить функцию адаптивной яркости. Это позволяет компьютеру автоматически регулировать уровни яркости экрана вашего ноутбука в зависимости от вашей текущей среды, в основном для экономии энергии.
Чтобы отключить адаптивную яркость в Windows, сделайте следующее:
- Щелкните меню «Поиск» и введите «параметры питания».
- В новом окне разверните группу «Экран» и нажмите «Включить адаптивную яркость».
- Переключите оба параметра в положение «Выкл.» и нажмите «Применить».
- Выберите OK, чтобы закрыть окно и посмотреть, не повысились ли уровни яркости.
Кроме того, вы также можете отключить эту функцию в настройках дисплея; для этого выполните следующие действия:
- Нажмите Win + I на клавиатуре, чтобы открыть приложение «Настройки».
- Перейдите в Система > Дисплей. В группе «Яркость и цвет» снимите флажки «Автоматически изменять яркость при изменении освещения» и «Автоматически регулировать контрастность на основе отображаемого содержимого, чтобы улучшить заряд батареи».
- Перезагрузите ноутбук и посмотрите, улучшилась ли яркость экрана.
Способ № 4: Используйте сторонние приложения (для ноутбуков с Windows)
Если все методы не сработали, вы можете попробовать использовать доверенное стороннее программное обеспечение для управления яркостью. Эти приложения позволяют вам управлять конфигурациями яркости и цвета помимо настроек вашего компьютера по умолчанию.
Такие приложения, как Desktop Lighter, RedShiftGUI, iBrightness Tray и другие подобные приложения, дают вам более четкий контроль над увеличением яркости экрана вашего ноутбука. В большинстве случаев эти приложения бесплатны и безопасны для вашего компьютера, если они загружены с их официальных сайтов.
Последние мысли
Среди ключевых особенностей дисплея, экранов — их яркость. Дисплеи с более контролируемой настройкой яркости проще в использовании и имеют повышенную мобильность, поскольку их можно брать с собой и использовать в любых условиях. Когда ваша среда становится слишком темной или слишком яркой, полезно иметь ноутбук с регулируемой настройкой яркости.
Поэтому это руководство, безусловно, может помочь вам, когда вам нужно, чтобы уровни яркости вашего ноутбука были максимальными. Если ваш ноутбук плохо реагирует на изменения в настройках дисплея, лучше всего проверить его в авторизованном сервисном центре.