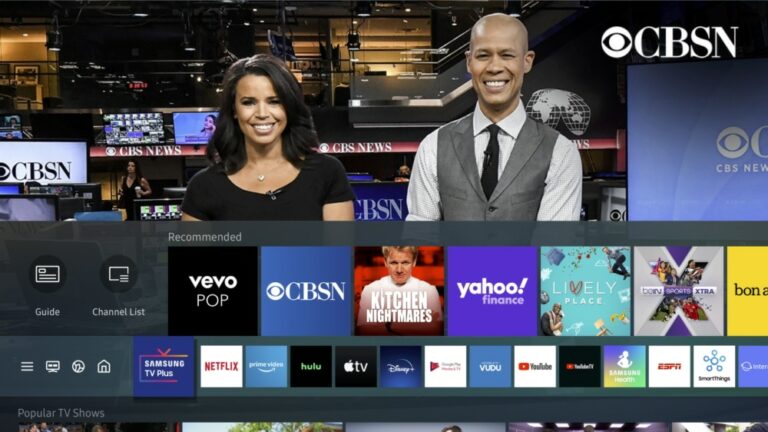Как сбросить пароль на ноутбуке Toshiba без потери файлов — 4 простых решения — PC
Хотите знать, как войти в ноутбук Toshiba без пароля? Возможно, вы забыли пароль на ноутбуке Toshiba или вам нужно знать, как сбросить пароль на ноутбуке Toshiba без диска восстановления?
Не волнуйся! Существует множество способов сброса пароля Toshiba, с диском восстановления или без него.
Сегодня мы рассмотрим 4 различных способа сброса пароля, по крайней мере один из которых поможет вам восстановить доступ к вашему ноутбуку!
Способ 1: сбросить пароль с помощью диска сброса пароля
Это самый простой способ восстановить доступ к вашему ноутбуку, если вы предусмотрительно подготовили диск для сброса пароля.
Если вы впервые используете диск сброса пароля или если вы забыли, как использовать диск сброса, выполните следующие действия, чтобы вернуться к работе:
- Включите ноутбук и дождитесь появления экрана входа в систему.
- Введите неверный пароль, пока не увидите надпись «Сбросить пароль» под текстовым полем. Вам придется сделать это хотя бы один раз для Windows 8 и 10 и не менее 5 раз для Windows 7.
- Нажмите «Сбросить пароль». Это откроет мастер сброса пароля.
- Вставьте диск для сброса пароля в ноутбук, затем нажмите «Далее» в мастере сброса пароля.
- В выпадающем меню выберите диск для сброса пароля и нажмите «Далее».
- Затем вы увидите экран, на котором вы можете ввести новый пароль вместе с подсказкой для нового пароля.
- Когда вы закончите, нажмите «Далее», чтобы завершить сброс пароля.
После этого вы можете войти под своим новым паролем!
Способ 2: сбросить пароль с помощью учетной записи Microsoft
За Компьютер для бизнеса Toshiba Dynabook Satellite Pro L50-G, ноутбук FHD 15,6″, процессор Intel Quard-Core i7-10510U, 32 ГБ ОЗУ DDR4, твердотельный накопитель PCIe 512 ГБ, GeForce MX250 2 ГБ, Bluetooth, WiFi, веб-камера, Type-C, Windows 10 Proу пользователей есть возможность связать свои учетные записи Microsoft с учетными записями своих ноутбуков.
Если вы это сделали, вы сможете использовать это для сброса пароля, выполнив следующие действия:
- Включите ноутбук и попробуйте войти.
- После достаточного количества неудачных попыток под текстовым полем должно появиться сообщение «Я забыл свой пароль». Щелкните здесь.
- Введите свою учетную запись Microsoft и все другие необходимые данные на новом экране.
- Затем вам будет предложено подтвердить свою учетную запись либо с помощью связанного номера мобильного телефона, либо с помощью альтернативного адреса электронной почты. Выберите способ и нажмите «Отправить код».
- Когда вы получите код, введите его в соответствующее текстовое поле.
- После этого вам будет разрешено сбросить пароль для вашей учетной записи Microsoft.
Как только это будет сделано, вы можете использовать новый пароль для входа в учетную запись вашего ноутбука.
Способ 3: сброс пароля с помощью команды Net User в безопасном режиме с помощью командной строки
Если на вашем ноутбуке Toshiba установлена Windows 7, 8 или 10, вы можете использовать безопасный режим для сброса пароля вместе с несколькими простыми строками кода. Это может показаться пугающим, но следуйте инструкциям ниже, и вы получите доступ в кратчайшие сроки!
Если твой На ноутбуке Toshiba установлена Windows 7.вам нужно будет войти в безопасный режим с помощью командной строки, выполнив следующие действия:
- Включите ноутбук.
- Прежде чем появится экран входа в систему, нажмите кнопку F8 на клавиатуре.
- Когда экран станет черным и отобразится меню дополнительных параметров Windows, выберите «Безопасный режим с командной строкой» с помощью клавиш со стрелками и нажмите «Ввод».
Если твой На ноутбуке Toshiba установлена Windows 8 или 10.вам нужно будет войти в безопасный режим с помощью командной строки, выполнив следующие действия:
- Включите ноутбук и дождитесь появления экрана входа в систему.
- Нажмите и удерживайте клавишу Shift, затем нажмите кнопку «Перезагрузить» в правом нижнем углу экрана.
- Windows перезагрузится и покажет вам экран Windows RE.
- Оттуда нажмите «Устранение неполадок», затем «Дополнительные параметры», затем «Параметры запуска».
- Вы увидите несколько вариантов. Выберите «Включить безопасный режим с помощью командной строки», нажав функциональную кнопку с соответствующим номером (обычно F6).
После того, как вы включили безопасный режим с помощью командной строки, вы можете сбросить пароль, выполнив следующие действия:
- После загрузки операционной системы вы увидите черный ящик под названием Command Box.
- Если вы не помните имя своей учетной записи, введите команду «net user» и нажмите Enter. Затем вы увидите имена различных учетных записей на своем ноутбуке.
- Как только вы узнаете имя своей учетной записи, введите «net user locked-account-name new-password», затем нажмите Enter. Поэтому, если имя вашей учетной записи «универсальное», а ваш новый пароль будет «123», вы должны ввести «net user generic 123».
Теперь все, что вам нужно сделать, это перезагрузить ноутбук и войти в систему, используя новый пароль!
Способ 4: сброс пароля с помощью команды перезагрузки Wpeutil с помощью установочного диска
Этот метод предназначен для ноутбуков Toshiba с Windows 10, и вам потребуется установочный диск виндовс 10, которые вам, возможно, придется купить. Однако дополнительные затраты будут более чем оправданы, поскольку вы сможете сохранить свои файлы.
Этот метод требует немного больше кода, чем предыдущий метод, но это более чем выполнимо с помощью следующих шагов:
- Вставьте установочный диск Windows 10 в свой ноутбук.
- Включите ноутбук и нажмите кнопку F8, F9, F10 или F11, чтобы открыть меню загрузки. Функциональная кнопка может различаться между ноутбуками и версиями Windows.
- Выберите установочный диск Windows 10 в меню загрузки.
- Вы увидите экран установки Windows. Отсюда нажмите Shift, затем F10, чтобы открыть экран командной строки.
- Введите «diskpart» и нажмите Enter
- Введите «список томов» и нажмите Enter. Это покажет вам различные разделы на вашем ноутбуке.
- Выясните, в каком разделе установлена ваша ОС Windows. Если вы не уверены, вы можете закрыть командную строку, снова открыть ее, а затем ввести «буква каталога раздела, который вы хотите проверить:\users». Итак, чтобы проверить раздел C, введите «dir c:\users».
- Затем вы увидите, когда последний раз в этот раздел входили. Если дата кажется точной, когда вы в последний раз входили в систему, это, скорее всего, правильный раздел.
- Как только вы узнаете раздел, введите «переместить букву раздела:\windows\system32\utilman.exe буква раздела:\», затем нажмите Enter. Итак, если это раздел c, это будет «переместить c:\windows\system32\utilman.exe c:\».
- Введите «копировать букву раздела:\windows\system32\cmd.exe букву раздела:\windows\system32\utilman.exe», затем нажмите Enter.
- Введите «wpeutil reboot» и нажмите Enter. Это перезагрузит ваш компьютер.
- После перезагрузки компьютера перейдите на экран входа в систему и нажмите кнопку Ease of Access в правом нижнем углу. Должен открыться экран командной строки. Если нет, повторите процесс.
- В командной строке введите «net useradmin/active:yes», затем нажмите Enter.
- Теперь установите новый пароль для учетной записи администратора, введя «net useradmin new-password», затем нажмите Enter. Например, «net useradminadmin 123».
Теперь вы сможете получить доступ к учетной записи администратора, используя новый пароль!
Это особенно полезно, если вам нужно сбросить пароли для нескольких учетных записей, поскольку вы можете сбросить пароли для любой учетной записи с правами администратора.
Заключение
Войти в свою учетную запись ноутбука Toshiba без пароля и без потери данных вполне возможно, выполнив шаги, перечисленные выше.
Если вы проявили некоторую предусмотрительность, вы легко сможете восстановить доступ, используя диск для сброса пароля или свою учетную запись Microsoft.
Но даже если бы вы этого не сделали, вы все равно сможете обойти свой пароль, используя несколько простых строк кода!
Какой бы метод ни работал для вас лучше всего, мы надеемся, что эта статья помогла вам, если вы забыли пароль на своем ноутбуке Toshiba!