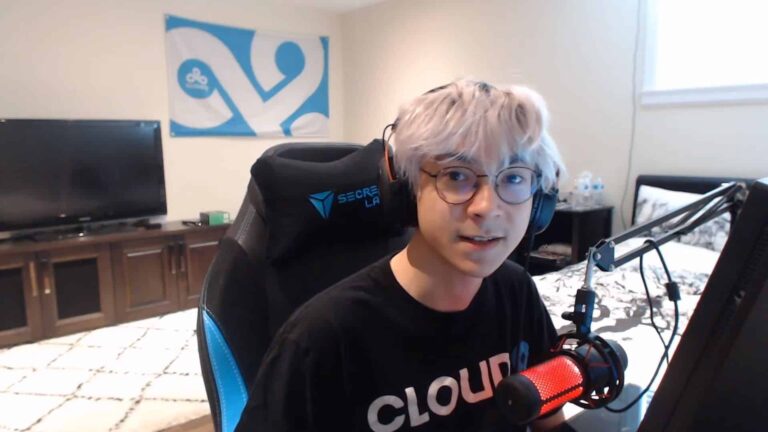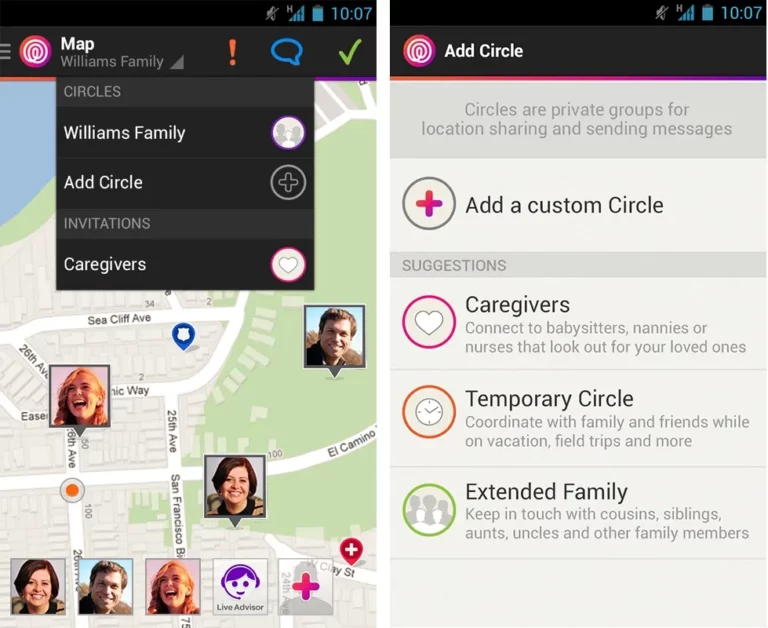Как перезагрузить школьный Chromebook (2022 г.) – PC
Chromebook похож на обычный ноутбук, на котором вы можете выполнять большинство основных задач. Вы можете создавать презентации, посещать виртуальные встречи, отвечать на электронные письма и многое другое. Ключевое отличие заключается в том, что Chromebook работает на более новой ОС под названием Chrome OS.
Если вы в настоящее время являетесь владельцем школьного Chromebook, скорее всего, он все еще зарегистрирован в домене учебного заведения. Он по-прежнему может содержать школьные учетные записи и файлы и может использоваться только в учебных заведениях. Кроме того, вы можете установить дополнительные приложения и программное обеспечение только после отмены регистрации.
Итак, если вам интересно, как восстановить заводские настройки школьного Chromebook, а также как стереть школьный Chromebook, это руководство покажет вам все, что вам нужно знать.
Основные причины для восстановления заводских настроек вашего школьного Chromebook
Прежде чем перейти непосредственно к методам, вы можете подумать о том, почему вам нужно сбросить настройки до заводских или отключить школьный Chromebook. Будь то из-за более медленной, чем обычно, производительности устройства или удаления всех ненужных данных с вашего ноутбука, сброс настроек к заводским настройкам будет вашим оставшимся вариантом.

Вот несколько основных причин, по которым вам следует сбросить настройки школьного Chromebook до заводских:
- Проблемы с профилем пользователя и настройками. У школьных Chromebook есть определенные разрешения, которые ограничивают возможность пользователя устанавливать новые приложения и изменять пользовательские настройки, особенно если он все еще зарегистрирован в домене. Это сделано для того, чтобы сделать ваш Chromebook школьным устройством и использовать его только в образовательных целях.
- Проблемы с загрузкой и перезагрузкой. У вашего школьного Chromebook могли быть проблемы с программным обеспечением до того, как он был передан вам. Если у вас возникли проблемы при включении или перезапуске, а также другие проблемы, связанные с производительностью, для устранения неполадок на вашем устройстве необходимо выполнить сброс к заводским настройкам.
- Вы хотите сменить владельца устройства. Как устройство, ранее принадлежавшее школе, по умолчанию владельцем вашего Chromebook является системный администратор. Он также содержит учетную запись администратора, настройки и разрешения. Чтобы сменить владельца школьного Chromebook, вам потребуется выполнить сброс настроек устройства и стереть все пользовательские данные.
Как восстановить заводские настройки школьного Chromebook
Если вы столкнулись с одной или несколькими из указанных выше причин, теперь вы можете приступить к сбросу школьного Chromebook. Обычно это простой процесс, но он может варьироваться в зависимости от того, есть ли у вашего Chromebook серьезные проблемы с Chrome OS или вы планируете переключить свое устройство на другую ОС.
Важно! При сбросе к заводским настройкам все пользовательские данные и настройки на диске вашего Chromebook будут удалены, и он снова будет работать как новый. Если быть точным, все они будут удалены в процессе сброса настроек:
- Загруженные файлы, мультимедийный контент и пользовательские файлы во всех папках на ваших жестких дисках;
- Приложения и другие данные приложения;
- Сохраненные пароли и учетные данные для входа в браузере Chrome;
- Сохраненные настройки, предпочтения, сопряженные устройства, пароли Wi-Fi и т. д.
Однако вы можете попробовать создать резервную копию и синхронизировать свои пользовательские файлы и настройки, прежде чем приступать к сбросу настроек. Вот как это сделать:
Чтобы синхронизировать данные пользователя с учетной записью Google:
- В правом нижнем углу выберите время и нажмите «Настройки».
- Убедитесь, что вы синхронизируете все настройки в своей личной учетной записи Google. В меню «Учетные записи» выберите «Синхронизация и сервисы Google».
- Выберите Управление тем, что вы синхронизируете.
- Здесь вы можете выбрать полную синхронизацию данных или индивидуальную синхронизацию. Если вы хотите синхронизировать все свои данные, выберите Синхронизировать все.
- Все пользовательские настройки, закладки, пароли, платежная информация и сети Wi-Fi теперь будут синхронизированы с вашей учетной записью Google.
Примечание. Поскольку у вас школьный Chromebook, есть вероятность, что эта функция может быть отключена. Если это так, вам может потребоваться обратиться к администратору школы, чтобы разрешить этот параметр.
Чтобы создать резервную копию файлов и приложений на Google Диске:
- Откройте приложение «Файлы».
- Перейдите в папку «Загрузки» и выберите все файлы, для которых вы хотите создать резервную копию.
- Затем переместите их в папку «Мой диск» на вашем Google Диске.
- Повторите эти шаги для других папок.
Как видите, вам нужно будет по отдельности перенести все файлы и папки на ваш Google Диск; но не волнуйтесь, так как это будет легко доступно после завершения сброса настроек. Вам нужно будет только подключиться к стабильному Wi-Fi и войти в свою учетную запись Google.
Также вы можете попробовать перенести свои файлы на внешнее запоминающее устройство. Сначала вставьте запоминающее устройство либо через USB-кабель (внешние жесткие диски), либо напрямую в USB-порт (флэш-накопители).
Восстановите заводские настройки Chromebook
После того, как ваши важные файлы и пользовательская информация будут скопированы в вашу учетную запись Google или на внешнее запоминающее устройство, вы можете приступить к сбросу настроек вашего Chromebook.
Для этого выполните следующие действия:
- Выйдите из Chromebook.
- Нажмите и удерживайте клавиши CTRL+ALT+SHIFT+R на клавиатуре.
- Выберите «Перезагрузить». В следующем окне выберите Powerwash и нажмите «Продолжить».
- Теперь Chromebook начнет процесс сброса настроек (Powerwash). Важно, чтобы ваше устройство всегда было включено. При необходимости вы можете подключить зарядное устройство для Chromebook.
- После завершения процесса регистрация вашего Chromebook в домене вашего учебного заведения будет отменена. Кроме того, все школьные учетные записи, которые вошли в систему, теперь удалены.
- Следуйте инструкциям на экране, чтобы настроить Chromebook и войти в свою учетную запись Google.
Примечание. Учетная запись Google, в которую вы собираетесь войти после PowerWash, по умолчанию будет учетной записью владельца.
Чтобы восстановить заводские настройки Chromebook в режиме разработчика, выполните следующие действия:
- Выключите Chromebook и снова включите его, одновременно нажимая кнопки ESC+Обновить+Питание на клавиатуре, чтобы загрузиться в режиме разработчика.
- На экране режима разработчика (желтый восклицательный знак с предупреждениями внизу) нажмите клавиши CTRL+D, чтобы начать процесс PowerWash.
- Чтобы обойти экран проверки ОС, нажмите обе клавиши ПРОБЕЛ+ВВОД.
- Когда восклицательный знак станет красным, нажмите CTRL+D еще раз для подтверждения. Теперь ваш Chromebook начнет стирать все данные и школьные учетные записи.
- После этого вы можете использовать свой Chromebook без каких-либо ограничений.
Последние мысли
Если вы купили или получили Chromebook, который использовался в учебных целях, есть большая вероятность, что он все еще зарегистрирован в базе данных учебного заведения. Все учетные записи и функции могут быть ограничены и по-прежнему синхронизированы с администратором.
Лучший способ справиться с этой ситуацией — сбросить настройки Chromebook до заводских или отключить питание. Он сотрет все данные, учетные записи и настройки, чтобы получить более настраиваемое устройство. Итак, если вам интересно, как промыть Chromebook, это руководство поможет вам.