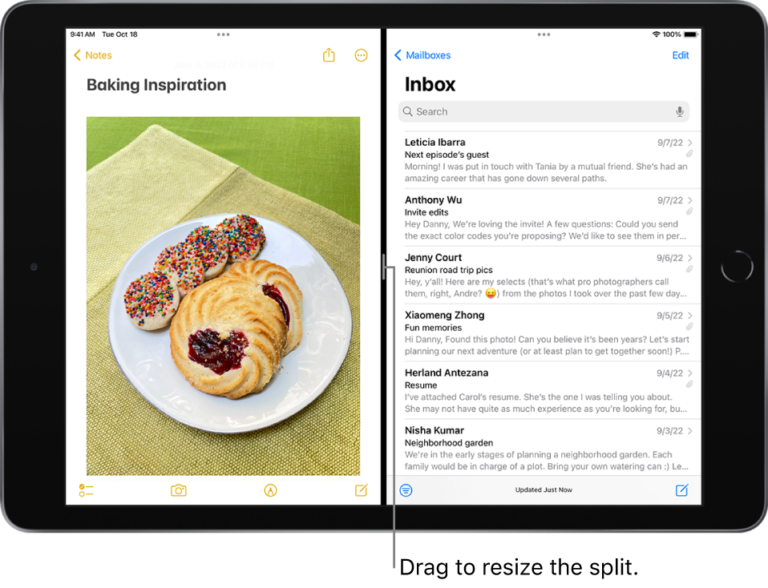Как удалить фотографии с MacBook, но не из iCloud (2023 г.) – PC
MacBook известны своей отличной графикой, скоростью обработки и объемом памяти. Он совместим со многими программами для редактирования фотографий и может использоваться в качестве хранилища для ваших фотографий. Но некоторые пользователи MacBook спрашивали, как удалить фотографии с MacBook, но не с iCloud.

Это происходит, когда вы хотите освободить место, удалив фотографии с вашего Mac. Однако их также можно удалить в iCloud. Это руководство покажет вам, как удалить фотографии на Mac и как отменить синхронизацию фотографий с Mac, если вы хотите удалить только копию файла MacBook.
Как удалить фотографии с MacBook и iCloud
Удаление старых фотографий с вашего MacBook — это эффективный способ освободить часть его внутренней памяти. Если у вас нет функции «Фото iCloud», вы только удалите фотографии с вашего Mac. Чтобы удалить изображения с вашего Mac, выполните следующие действия:
- Включите MacBook и перейдите в приложение «Фотографии».
- Перейдите в выбранный вами альбом и выберите изображения, которые вы хотите удалить.
- Далее нажмите кнопку Удалить на клавиатуре.
Важно знать, что все удаленные фотографии будут перемещены в папку «Недавно удаленные». Итак, если вы хотите полностью удалить фотографии с вашего Mac, чтобы освободить память, перейдите в папку «Недавно удаленные» и выберите «Удалить все» (под строкой поиска).
Чтобы удалить фотографии из iCloud только через iCloud Photos, чтобы освободить часть облачного хранилища, выполните следующие действия:
- Откройте свой MacBook и запустите нужный браузер.
- Перейти в iCloud Официальный веб-сайт и войдите в свою учетную запись.
- Перейдите в приложение «Фотографии» и выберите фотографии, которые вы хотите удалить.
Примечание. Чтобы выбрать несколько фотографий на Mac, нажмите клавишу Command и щелкните нужные изображения. Чтобы выбрать все фотографии, нажмите Command + A.
- Выберите клавишу Удалить на клавиатуре.
Как рассинхронизировать фотографии с Mac
Но что, если вы хотите удалить фотографии на своем Mac и настроить функцию iCloud Photos? Сначала вам нужно отключить синхронизацию для приложения «Фотографии», чтобы удалить их только с вашего MacBook, а не из хранилища iCloud и Mac.
Чтобы отменить синхронизацию фотографий с Mac через Системные настройки, сделайте следующее:
- Включите MacBook и перейдите в Системные настройки/Системные настройки.
- Выберите iCloud. Теперь вы увидите список приложений, с которыми синхронизируется iCloud. Найдите приложение «Фотографии» и снимите флажок.
- Если вас попросят удалить фотографии только с Mac, выберите «Да».
Теперь вы можете удалить нужные фотографии на MacBook, не удаляя их копию из хранилища iCloud. Однако вам нужно будет снова включить его, если вы захотите добавить больше изображений и синхронизировать их с iCloud.
В приведенной выше статье рассматриваются изображения. Если вы хотите удалить сообщения, ознакомьтесь с нашей статьей «Как удалить сообщения из iCloud».
Последние мысли
Компьютеры Mac — отличные устройства для хранения ваших файлов, фотографий и видео. Однако можно удалить фотографии с вашего Mac и iCloud после синхронизации. Следовательно, мы надеемся, что это руководство поможет вам узнать, как удалять изображения только с вашего MacBook, а не из вашего iCloud.



![PS5 не может запустить игру или приложение [8 Easy Fixes] (2023) – ПК](https://sosx.ru/wp-content/uploads/2023/02/UeqCZzYknQfx5sBrkXBc4P-768x329.jpg)