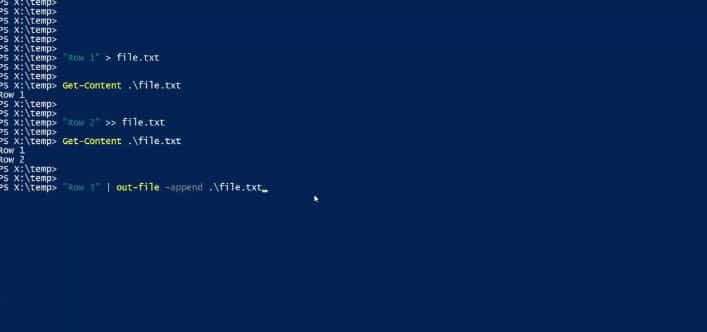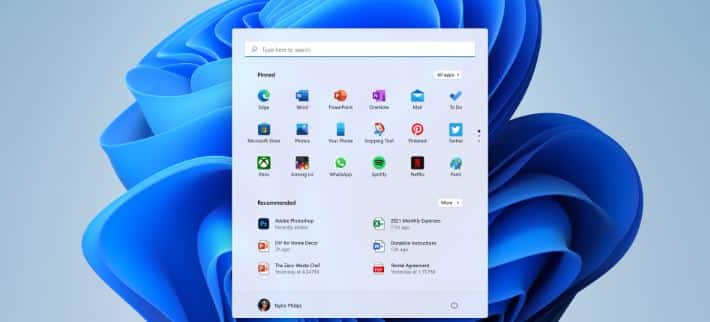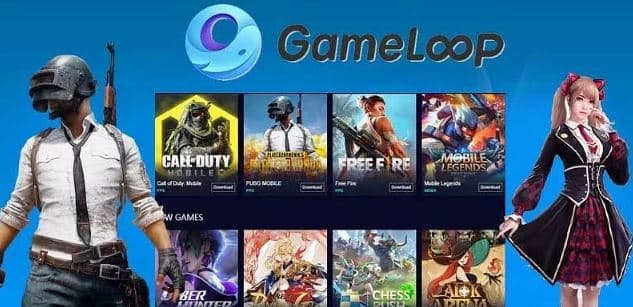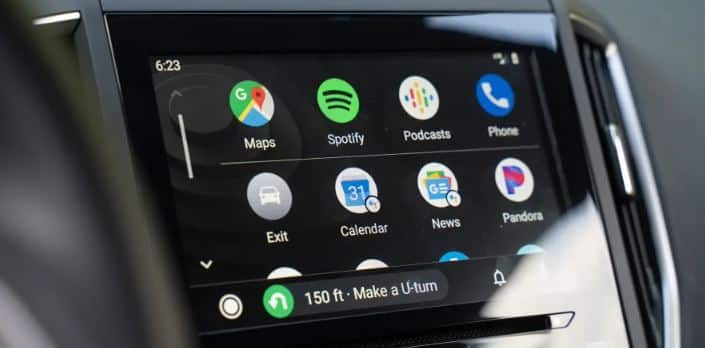Как исправить WhatsApp Desktop, не отображающий уведомления в Windows 11
WhatsApp — один из самых популярных мессенджеров. Они представили WhatsApp Desktop и WhatsApp Web. Настольные приложения WhatsApp позволяют общаться с друзьями, создавать новые группы, получать уведомления, даже не прикасаясь к телефону. Однако многие пользователи жалуются, что они не получают уведомления WhatsApp на своем ПК с Windows. Эта статья о том, как исправить WhatsApp Desktop, не отображающий уведомления в Windows 11.
Уведомления WhatsApp на рабочем столе не работают на вашем ПК? WhatsApp — это безопасная и простая служба обмена текстовыми и видеосообщениями и звонков, совместимая с большинством современных телефонов. С настольным программным обеспечением вы можете использовать те же функции WhatsApp на своем компьютере, что и на мобильном устройстве. Однако уведомления в приложении для ПК иногда терпят неудачу. Ниже мы упомянули шаги, чтобы решить, что WhatsApp Desktop не показывает уведомления в Windows.
4 способа исправить уведомления WhatsApp на рабочем столе, которые не работают в Windows 11
Включите уведомления Windows
- Откройте приложение «Настройки», нажав клавишу Windows + I.
- Выберите Система на экране настроек.
- В настройках системы нажмите «Уведомления и действия» на левой боковой панели.
- На правой панели в разделе «Уведомления» активируйте переключатель «Получать уведомления от приложений и других отправителей».
- Чтобы просматривать уведомления на экране блокировки, включите параметр «Показывать уведомления на экране блокировки».
Включить уведомления WhatsApp в Mozilla Firefox
- Запустите Firefox, щелкните меню Firefox (три горизонтальные линии) в правом верхнем углу и выберите «Настройки».
- На экране «Настройки» нажмите «Конфиденциальность и безопасность» на левой боковой панели.
- Прокрутите правую панель вниз, пока не увидите раздел «Разрешения».
- В этом разделе нажмите «Настройки» рядом с надписью «Уведомления».
- На следующем экране введите web.whatsapp.com в поле поиска вверху.
- Щелкните раскрывающееся меню рядом с этой записью и выберите Разрешить.
Включить уведомления WhatsApp в Google Chrome
- Откройте Chrome, щелкните меню Chrome (три точки) в правом верхнем углу и выберите «Настройки».
- Нажмите Конфиденциальность и безопасность на левой боковой панели и выберите Настройки сайта справа.
- Прокрутите правую панель вниз и нажмите «Уведомления».
- На экране уведомлений щелкните поле поиска вверху и введите web.whatsapp.com.
- Когда эта запись появится в списке, щелкните правой кнопкой мыши меню из трех точек рядом с ней и выберите «Разрешить».
Включить уведомления WhatsApp на рабочем столе
- Откройте WhatsApp Web или приложение WhatsApp на своем ПК.
- В верхнем левом углу WhatsApp коснитесь меню с тремя точками.
- Выберите Настройки в меню.
- На следующем экране нажмите «Уведомления», чтобы просмотреть настройки уведомлений для WhatsApp.
- Убедитесь, что параметр «Отключить все уведомления на рабочем столе» не включен. Отключите его, если он включен.
- Установите флажки для уведомлений, которые вы хотите.
- Теперь вы можете закрыть меню настроек WhatsApp.
Заключительные слова
Итак, мы завершаем нашу статью о методах исправления уведомлений WhatsApp Desktop, которые не работают на ПК с Windows. почему вы не получаете никаких уведомлений при использовании настольного приложения WhatsApp на своем ПК, и если вы хотите узнать, как решить эту проблему, выполните шаги, указанные выше.
Я надеюсь, что вы понимаете эту статью, Как исправить WhatsApp Desktop, не отображающий уведомления в Windows 11.