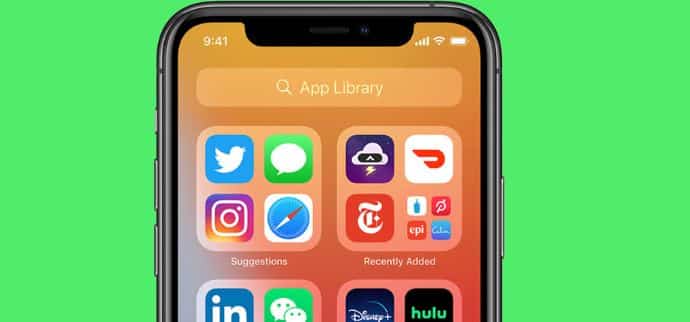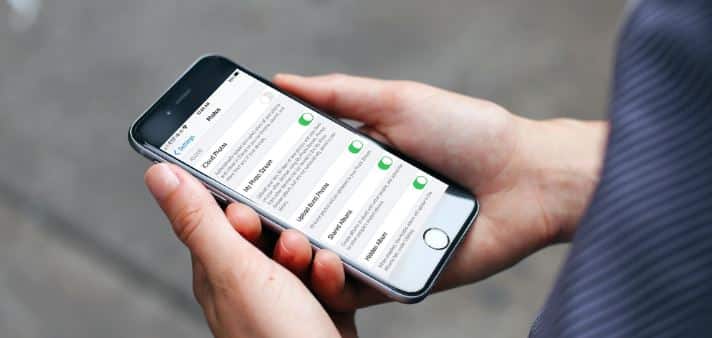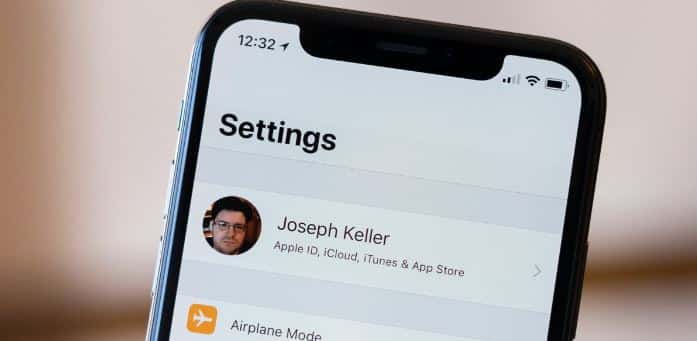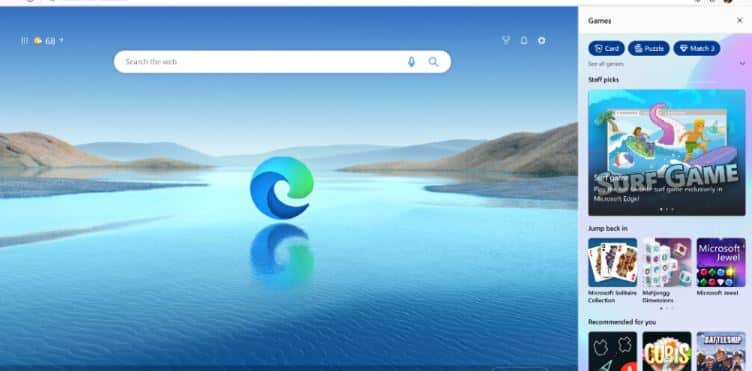Как исправить высокую загрузку ЦП Windows Explorer в Windows 11
Когда ПК с Windows 11 испытывает чрезмерную загрузку ЦП, общая производительность обычно снижается. Отдельные приложения становятся медленнее, выполнение простых задач или переключение между окнами может занять много времени, а приложения могут даже аварийно завершать работу. При 100-процентной загрузке ЦП Windows 11 может стать полностью непригодной для использования, и вам, возможно, даже придется перезагрузить компьютер. В этой статье мы постараемся научить вас, как исправить высокую загрузку ЦП Windows Explorer в Windows 11.
Даже в ситуациях, когда приложение Windows Explorer закрыто, процессы, работающие в фоновом режиме, по-прежнему потребляют много ресурсов ЦП и снижают производительность ПК. Эта ошибка обычно возникает как в Windows 10, так и в Windows 11. Ниже мы упомянем шаги по устранению высокой загрузки ЦП проводником Windows на ПК с Windows.
4 способа исправить высокую загрузку ЦП Windows Explorer в Windows 11
Перезапустите службу инструментария управления Windows.
- Нажмите клавишу Windows и найдите Службы.
- Запустить программу.
- Найдите Инструментарий управления Windows в новом окне.
- Щелкните правой кнопкой мыши WMI и выберите «Перезагрузить». Вы можете перезагрузить компьютер, если хотите отключить службу WMI.
Запустить очистку диска
- Запустите этот компьютер.
- Щелкните правой кнопкой мыши диск C: и выберите «Свойства».
- На вкладке «Общие» нажмите «Очистка диска».
- Подождите немного, и вы увидите список файлов для удаления в новом окне.
- Установите флажки, чтобы выбрать файлы, которые вы хотите удалить, и нажмите OK.
Отключить Показать все папки
- Откройте проводник Windows.
- Щелкните правой кнопкой мыши панель в левой части окна.
- Щелкните Показать все папки, если рядом с параметром стоит галочка. Чтобы подтвердить, что вы отключили Показать все папки, вы не увидите галочку рядом с параметрами в списке.
Отключить облачное хранилище OneDrive
- Нажмите OneDrive на панели задач и запустите «Настройки» на вкладке «Справка и настройки».
- Щелкните Аккаунт.
- Выберите Отключить этот компьютер.
- Щелкните Отключить учетную запись, чтобы отключить облачное хранилище OneDrive.
Заключительные слова
Итак, на этом мы завершаем нашу статью о методах устранения высокой загрузки ЦП Windows Explorer в Windows 11. Каждая программа, которую вы запускаете на своем компьютере, использует часть вычислительной мощности вашего ЦП, включая саму Windows 11. Большинство ПК с Windows 11 могут запускать множество программ одновременно, но даже высокопроизводительные процессоры могут быть перегружены, когда вы пытаетесь сделать слишком много вещей одновременно.
Я надеюсь, что вы понимаете эту статью, Как исправить высокую загрузку ЦП Windows Explorer в Windows 11.