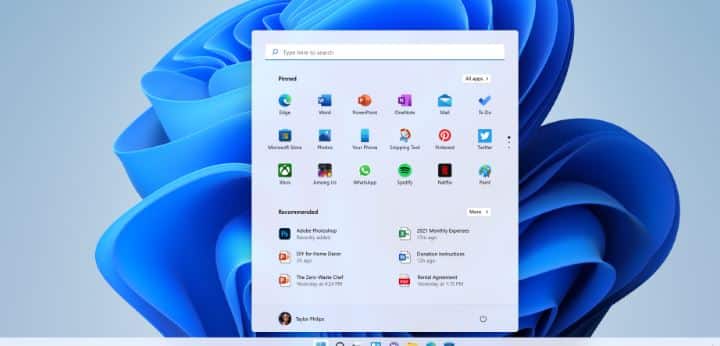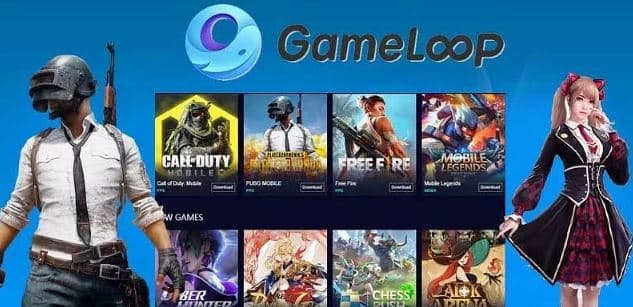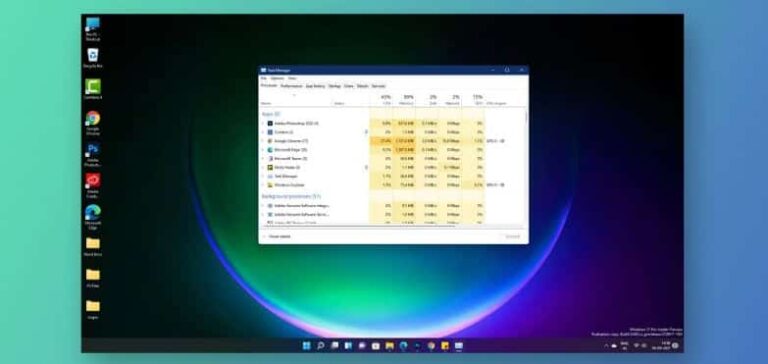Как исправить проблему, из-за которой аудиосервисы не отвечают в Windows 11
Ошибка «Аудиослужбы не отвечают» — это сообщение об ошибке, генерируемое с помощью средства устранения неполадок воспроизведения аудио, которое обычно запускается, когда у вас возникают проблемы со звуком или аудиоустройствами. Эта ошибка обычно означает, что ваше аудиоустройство не отвечает, если оно не отвечает на команды или сообщения вашего компьютера. В этом посте мы определим возможную причину этой проблемы и предложим соответствующие решения, которые вы можете попробовать решить проблему как можно скорее. Эта статья о том, как исправить проблему, из-за которой аудиосервисы не отвечают в Windows 11.
Это сообщение об ошибке является очень распространенной ошибкой и обычно возникает при обновлении версии Windows 10 через Центр обновления Windows. Есть несколько обходных путей, в том числе проверка того, что все аудиосервисы работают должным образом, и обновление драйверов до последних сборок. Ниже мы упомянули шаги по устранению проблемы, связанной с тем, что аудиосервисы не отвечают в Windows.
4 способа исправить проблему, из-за которой аудиосервисы не отвечают в Windows 11
Проверить доступ к микрофону
- Поиск настроек конфиденциальности микрофона в окне поиска
- Теперь убедитесь, что доступ к микрофону и доступ к приложению включены.
Использование Regedit
- Найдите Regedit в окне поиска Windows 10. Теперь нажмите на редактор реестра
- Теперь перейдите в следующее место в редакторе реестра.
HKEY_LOCAL_MACHINESYSTEMCurrentControlSetServicesAudioEndpointBuilderParameters
- В правой части дважды щелкните ServiceDll.
- Убедитесь, что для данных значения установлено значение %SystemRoot%System32AudioEndpointBuilder.dll.
- Если нет, измените его на %SystemRoot%System32AudioEndpointBuilder.dll.
Установите аудиоустройство высокой четкости
- Найдите Диспетчер устройств в поле поиска на панели задач Windows.
- Теперь щелкните значок диспетчера устройств, который только что появился в результатах.
- Дважды щелкните Звуковое видео и игровые контроллеры, чтобы развернуться.
- Нажмите «Просмотреть мой компьютер в поисках драйверов».
- Нажмите «Позвольте мне выбрать» из списка доступных драйверов.
- Теперь выберите аудиоустройство высокой четкости из списка и нажмите «Далее».
Восстановите свой компьютер
- Откройте RUN, нажав клавишу Windows и клавишу R.
- Введите в нем rstrui и нажмите OK.
- Теперь восстановите свой компьютер до более ранней даты.
Заключительные слова
Мы надеемся, что наша статья о способах устранения проблемы, связанной с тем, что аудиосервисы не отвечают в Windows 11, поможет вам и решит все ваши проблемы. Каждый раз, когда вы включаете компьютер, на значке динамика появляется красный крестик. Щелчок по динамику запускает средство устранения неполадок Windows, которое автоматически запускает службу.
Я надеюсь, что вы понимаете эту статью, Как исправить проблему, из-за которой аудиосервисы не отвечают в Windows 11.