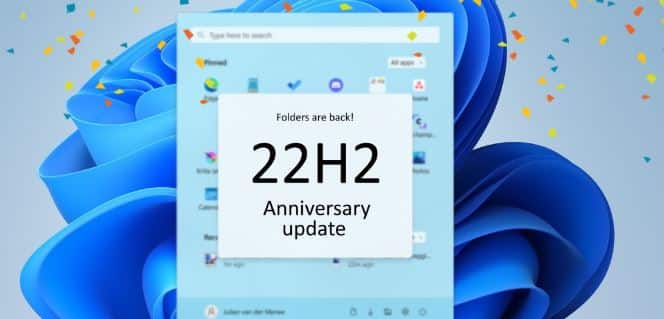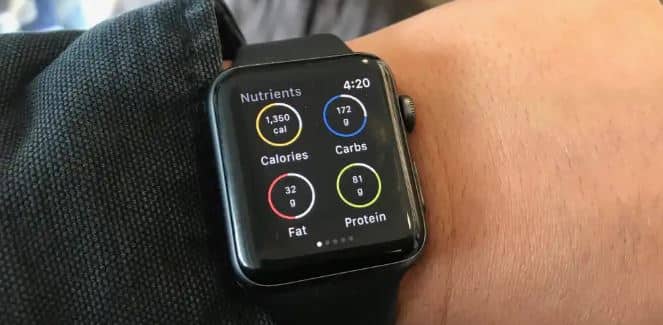Как исправить, что ПК не работает после обновления Windows 11
Ранее в этом году Microsoft начала поэтапное развертывание Windows 11 с предварительной версии своей флагманской операционной системы. Однако, если вы попытаетесь использовать самую раннюю версию программного обеспечения на существующем ПК, вы можете столкнуться с некоторыми ограничениями скорости из-за системных требований для новой операционной системы. В этой статье мы постараемся научить вас, как исправить неработающий компьютер после обновления Windows 11.
Если вы пытались установить Windows 11 Insider Preview или использовать приложение Microsoft PC Health Check и получили сообщение об ошибке «Этот компьютер не поддерживает Windows 11», возможно, в вашей системе не включены два важных параметра безопасности: Более безопасная загрузка и доверенный платформенный модуль 2.0.
В этом документе описаны основные действия по устранению неполадок, связанных с обновлением Windows для Windows 11. Большинство проблем с обновлением решаются простым перезапуском ПК с Windows 11. Обновление до Windows 11 возможно только в том случае, если ваш компьютер соответствует минимальным аппаратным требованиям.
4 способа исправить ПК, который не работает после обновления Windows 11
Перезапустите проводник Windows
- Щелкните правой кнопкой мыши кнопку «Пуск» (или нажмите Ctrl + Alt + Del) и выберите «Диспетчер задач».
- Найдите процесс Windows Explorer на вкладке «Процессы». Если его нет в списке приложений, вы должны найти его в процессах Windows; не забудьте отсортировать список по имени.
- Щелкните правой кнопкой мыши проводник Windows и выберите «Завершить задачу», хотя «Перезапуск» тоже должен работать.
- Чтобы перезапустить задачу, перейдите в «Файл» > «Запустить новую задачу», введите explorer.exe и нажмите «ОК».
Windows 11 включается и тут же выключается
Если компьютер загружается нормально, но сразу же выключается, это может быть связано с тем, что что-то, подключенное к компьютеру, заставляет его выключаться после загрузки. Вы можете отключить все устройства (кроме мыши и клавиатуры), подключенные к вашему компьютеру, включая принтеры, внешние жесткие диски, веб-камеры, сканеры и т. д. Затем перезагрузите компьютер, чтобы проверить, может ли он нормально загружаться. В этом случае переподключайте по одному устройству и перезапускайте Windows, чтобы избавиться от проблемного устройства.
Сканировать на наличие вредоносных программ
Вирусы, вредоносные программы и другие цифровые вредители могут привести к тому, что ваш ПК с Windows перестанет работать должным образом. Сюда входят важные системные процессы, такие как Центр обновления Windows.
Если вы уверены, что проблема не в используемой вами антивирусной программе, используйте свой антивирус или решение для защиты от вредоносных программ, чтобы проверить компьютер на наличие инфекций. Если ваш компьютер заражен вирусом или вредоносным ПО, вам необходимо исправить это, прежде чем пытаться что-либо еще.
В Windows 11 нажмите кнопку «Пуск», введите безопасность Windows, а затем выберите лучший результат поиска. Затем перейдите в раздел Защита от вирусов и угроз > Быстрое сканирование. Для полного сканирования перейдите в раздел Защита от вирусов и угроз > Параметры сканирования и выберите нужный тип сканирования.
Переустановите обновление
Для этого перейдите в «Пуск» > «Параметры» > «Центр обновления Windows» и нажмите кнопку «Проверить наличие обновлений». Установите доступные обновления и перезагрузите компьютер.
Заключительные слова
Вот и все с нашей статьей о способах исправления ПК, не работающего после обновления Windows 11. Если вы столкнулись с подобными проблемами и хотите знать, как решить эту проблему, выполните шаги, указанные выше.
Я надеюсь, что вы понимаете эту статью, Как исправить, что компьютер не работает после обновления Windows 11.