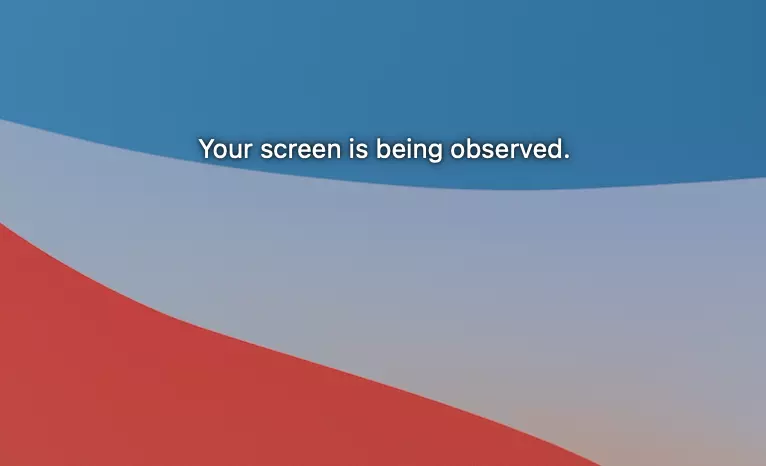Ethernet не работает, а Wi-Fi работает? 5 исправлений (2022 г.) – PC
На большинстве маршрутизаторов у вас будет выбор между проводным (Ethernet) и беспроводным (Wi-Fi) соединением. Большинство ноутбуков и интеллектуальных устройств в настоящее время адаптированы к беспроводному соединению при доступе в Интернет — например, ваш смартфон лучше всего работает, когда он подключен к сети Wi-Fi.

Однако для некоторых Ethernet-совместимых устройств, таких как настольные компьютеры, ноутбуки и консоли, проводное соединение является более идеальным по сравнению с Wi-Fi. Соединения Ethernet в целом быстрее и стабильнее, поскольку данные передаются в оптимизированном процессе. Но некоторые пользователи сообщают, что для их маршрутизатора работает только соединение Wi-Fi, но не Ethernet.
В этом руководстве будут рассмотрены распространенные причины, по которым кабель Ethernet не определяется вашим устройством, и способы их устранения. Читайте дальше, чтобы узнать больше.
«Почему мой Ethernet не работает?» — Наиболее распространенные причины
Хотя Ethernet-соединение является проверенным способом подключения к Интернету, иногда оно может не работать из-за некоторых проблем с оборудованием и вашими устройствами, такими как маршрутизатор и компьютер. Вот наиболее распространенные причины, по которым соединение Ethernet не работает.
- Поврежденный кабель Ethernet. Со временем кабель Ethernet может изнашиваться. Целесообразно проверить провод и оба разъема на наличие разрывов и повреждений, поскольку поврежденный разъем иногда не распознается вашим компьютером или маршрутизатором.
- Неисправные порты Ethernet. Чтобы установить соединение между маршрутизатором и компьютером, убедитесь, что на обоих портах Ethernet нет пыли и мусора. Если вы просто подключаете кабель Ethernet через долгое время, скорее всего, ваши порты Ethernet забиты пылью и их необходимо очистить.
- Сбой программного обеспечения. И ваш маршрутизатор, и компьютер могут время от времени сталкиваться с проблемами. Их перезапуск может решить наиболее распространенные проблемы, включая нераспознанное соединение Ethernet.
- Устаревшие драйверы Ethernet. Ваш кабель Ethernet может казаться нераспознанным, если драйверы Ethernet вашего компьютера устарели. В зависимости от производителя вашего устройства вам потребуется загрузить последние обновления драйвера Ethernet, чтобы ваше соединение Ethernet снова заработало.
Как исправить неисправное соединение Ethernet
Прежде чем перейти непосредственно к решениям, сначала попробуйте проверить кабель Ethernet на наличие повреждений провода и разъемов. Как упоминалось ранее, ваш компьютер не сможет распознать поврежденный кабель Ethernet.
Кроме того, не забудьте почистить порты Ethernet как на маршрутизаторе, так и на компьютере. Убедитесь, что вы слышите щелчок, указывающий на то, что кабель надежно подключен к порту. Если и кабель Ethernet, и порты находятся в хорошем состоянии, но по-прежнему не работают, вот несколько исправлений, которые вы можете попробовать.
Исправление № 1: отключите Wi-Fi на вашем компьютере
По умолчанию функция Wi-Fi автоматически включается после запуска компьютера. Кроме того, после подключения кабеля Ethernet вы не увидите, что подключены к Ethernet-соединению, поскольку значок Wi-Fi всегда будет отображаться на панели задач. Отключение этого параметра позволит избежать путаницы и сосредоточит внимание на вашем компьютере только на соединении Ethernet.
Чтобы отключить Wi-Fi в Windows, выполните следующие действия:
- Щелкните значок Wi-Fi в правом нижнем углу экрана. Когда появится новое всплывающее окно, нажмите «Открыть настройки сети и Интернета».
- Перейдите на вкладку Wi-Fi и установите для нее значение «Выкл.».
- Проверьте, распознается ли Ethernet-соединение вашим компьютером.
Исправление № 2: Включить соединения Ethernet
Если ваш компьютер по-прежнему не может обнаружить соединение Ethernet, проверьте, отключено ли оно в настройках сети и Интернета. Если вы долгое время не использовали соединение Ethernet, этот параметр может быть отключен по умолчанию.
Чтобы включить Ethernet на вашем компьютере, сделайте следующее:
- Щелкните значок сетевого адаптера в правом нижнем углу экрана и выберите «Открыть настройки сети и Интернета».
- Найдите соединение Ethernet по умолчанию для вашего компьютера. Скорее всего, он будет иметь название «Подключение по локальной сети».
- Выберите и щелкните правой кнопкой мыши соединение и выберите «Включить» в параметрах.
- Перезагрузите компьютер и подключите кабель Ethernet к порту.
- Проверьте, подключен ли ваш компьютер к Интернету через Ethernet.
Исправление № 3: перезагрузите маршрутизатор
Иногда на вашем маршрутизаторе могут возникать сбои, особенно при использовании другого типа подключения. Перезапуск приведет к сбросу всех существующих соединений и устранит большинство проблем, включая неработающее соединение Ethernet.
Чтобы перезапустить или выключить и снова включить маршрутизатор, выполните следующие действия.
- Выключите маршрутизатор и отсоедините его адаптер от источника питания.
- Подождите двадцать секунд, чтобы разрядить всю оставшуюся энергию внутри маршрутизатора.
- Снова подключите адаптер и включите маршрутизатор.
- Проверьте свой компьютер, распознает ли он соединение Ethernet.
Важно: Еще один фактор, на который следует обратить внимание, — это проверить, есть ли у вашего интернет-провайдера какие-либо запланированные перебои в вашем районе. Ваш компьютер может показаться подключенным через Ethernet, но вы не можете полностью просматривать Интернет. В этом случае вам нужно будет подождать несколько минут, пока сеть не восстановится.
Исправление № 4: попробуйте другие порты Ethernet
Если на вашем компьютере есть два или более порта Ethernet, вы можете попробовать подключить кабель Ethernet к другим портам и посмотреть, решит ли это проблему. На старых компьютерах некоторые порты могут быть повреждены или неисправны, поэтому вы можете проверить другие порты Ethernet. Вы также можете сделать то же самое с вашим маршрутизатором.
Исправление № 5: обновите драйверы Ethernet на вашем компьютере
Чаще всего проблемы с подключением могут быть связаны с устаревшими сетевыми драйверами. В этом случае вам потребуется обновить драйвер Ethernet, чтобы решить все проблемы, включая нераспознанное соединение.
Чтобы обновить драйверы Ethernet на вашем компьютере, выполните следующие действия:
- Щелкните меню «Пуск», затем выберите «Компьютер» > «Свойства».
- Выберите Диспетчер устройств. Появится окно диспетчера устройств.
- Расширьте параметр «Сетевые адаптеры» и найдите свою карту Ethernet. В его названии не должно быть Wi-Fi или Wireless.
- Найдя его, щелкните правой кнопкой мыши и выберите «Свойства».
- На вкладке «Драйвер» выберите «Обновить драйвер».
- Затем нажмите «Выполнить поиск драйверов на моем компьютере». Это выполнит поиск существующих драйверов на вашем устройстве.
- Выберите «Позвольте мне выбрать список доступных драйверов на моем компьютере».
- Выберите файл драйвера, соответствующий производителю текущего драйвера Ethernet, и нажмите OK.
- После установки драйвера перезагрузите компьютер и проверьте, правильно ли работает соединение Ethernet.
Еще один способ принудительно обновить драйвер Ethernet — удалить и переустановить его после перезагрузки. Чтобы сделать это через диспетчер устройств, щелкните правой кнопкой мыши драйвер Ethernet и выберите «Удалить драйвер». Затем перезагрузите компьютер — драйвер Ethernet будет автоматически переустановлен с последними обновлениями, сохраненными на вашем компьютере. Как только он включится, проверьте, правильно ли работает соединение Ethernet на вашем компьютере.
Последние мысли
Соединение Ethernet — это надежный тип подключения для задач с высокой пропускной способностью, таких как прямые трансляции, скринкасты, игры и т. д. Вы также можете загружать фильмы, музыку и другой медиаконтент из Интернета с более высокой скоростью по сравнению с беспроводным подключением.
Следовательно, это руководство сможет помочь вам, когда Ethernet-соединение не работает на вашем компьютере. Если эти исправления не решили проблему, вы можете попробовать обратиться в службу технической поддержки, чтобы оценить ваш компьютер на наличие повреждений его адаптеров и другого внутреннего оборудования.