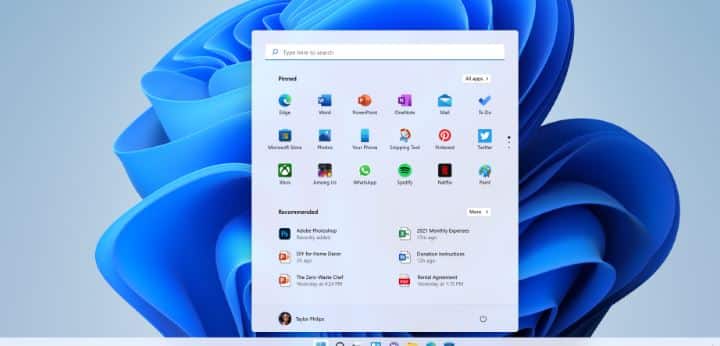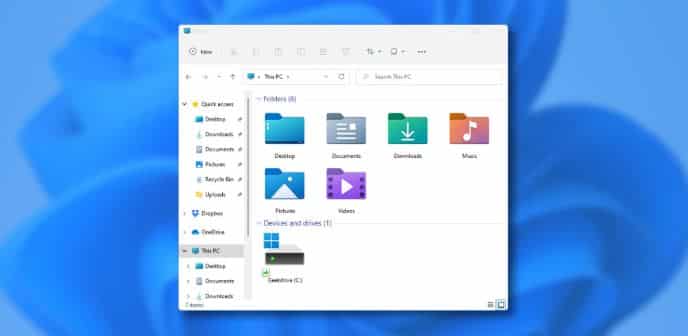Как включить Защитник Windows в Windows 11
Microsoft поставляет Защитник Windows (переименованный в Безопасность Windows) на ПК с Windows уже довольно давно. С момента своего создания программное обеспечение превратилось в окончательный набор для базовой защиты от вирусов на компьютерах с Windows. Однако пользователи с недорогим оборудованием могут столкнуться с тем, что Защитник Windows использует некоторые из их ограниченных системных ресурсов. В этой статье мы постараемся научить вас, как включить Защитник Windows в Windows 11.
Антивирусная программа Microsoft Defender (ранее известная как Защитник Windows) — это встроенная бесплатная программа защиты от вредоносных программ, которая поставляется с Windows 11 и защищает компьютер от вирусов и вредоносных программ. В дополнение к защите от вирусов и вредоносных программ Microsoft Defender также предлагает защиту учетной записи, онлайн-безопасность, мониторинг производительности и работоспособности устройства, родительский контроль, а также брандмауэр и сетевую безопасность. Ниже мы упомянули шаги по включению Защитника Windows 11 Windows.
Как включить Защитник Windows на ПК с Windows 11
- Щелкните правой кнопкой мыши «Пуск» и выберите «Параметры». Вы также можете использовать другой метод, чтобы открыть настройки в Windows 11.
- На левой панели щелкните Конфиденциальность и безопасность.
- Выберите Безопасность Windows.
- Нажмите кнопку «Открыть безопасность Windows», чтобы перейти к интерфейсу безопасности Windows.
- Вы можете увидеть некоторые параметры на левой панели. Вы можете нажать на параметр безопасности, который хотите включить или отключить, чтобы продолжить.
Как включить или отключить защиту от вирусов и угроз в Windows 11
- Выберите Защита от вирусов и угроз и щелкните ссылку Управление параметрами в разделе Параметры защиты от вирусов и угроз.
- Существует множество параметров защиты от вирусов и угроз для антивирусной программы Microsoft Defender. Вы можете увидеть защиту в реальном времени, облачную защиту, автоматическую отправку образцов и многое другое. Вы можете включить или выключить их в зависимости от ваших потребностей.
- Вы можете переключиться на другие функции безопасности Windows, чтобы включить или отключить определенные параметры в зависимости от ваших потребностей.
Как включить или отключить управление приложениями и браузером в Windows 11
- Щелкните Управление приложениями и браузером.
- Щелкните ссылку Параметры защиты на основе репутации в разделе Защита на основе репутации, чтобы продолжить.
- Вы можете увидеть некоторые параметры, такие как сканирование приложений и файлов, SmartScreen для Microsoft Edge и блокировка потенциально нежелательных приложений. Вы можете включить или выключить их в зависимости от ваших потребностей.
- Вернитесь к основному интерфейсу управления приложением и браузером.
- В разделе Защита от эксплойтов щелкните Параметры предотвращения эксплойтов.
- Настройте параметры системы и программы в соответствии с вашими требованиями.
Заключительные слова
Мы надеемся, что наша статья о том, как использовать Защитник Windows на ПК с Windows 11, поможет вам и решит все ваши проблемы. В более новых версиях Windows 10 и Windows 11 антивирус Microsoft Defender переименован в приложение безопасности Windows. Microsoft Defender довольно хорошо защищает ваш компьютер от вирусов и различных угроз безопасности.
Я надеюсь, что вы понимаете эту статью, Как включить Защитник Windows в Windows 11.