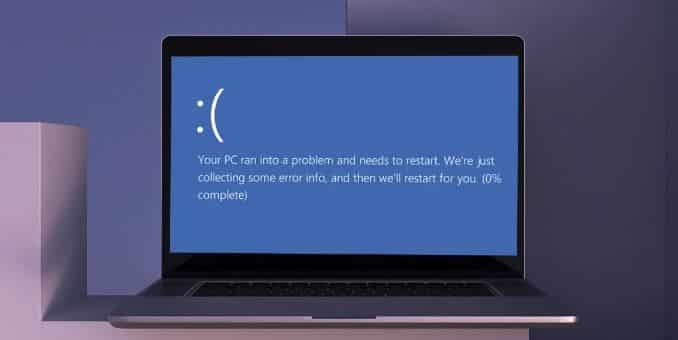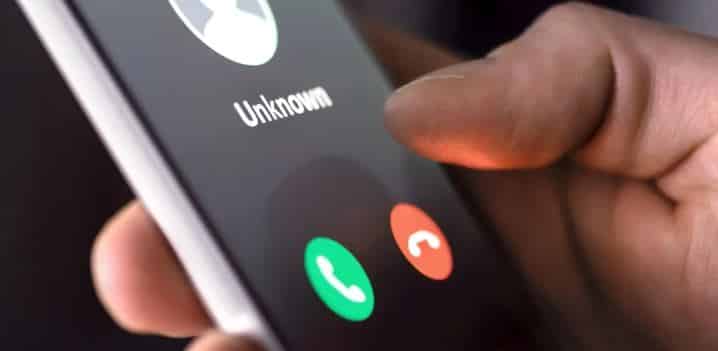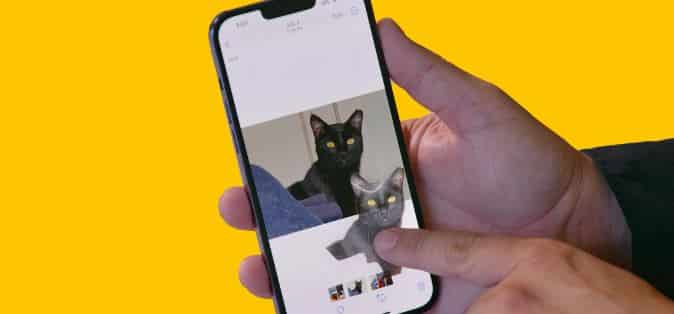Как использовать функцию автоматического HDR в Windows 11
Не волнуйтесь, если вы не слышали об Auto HDR; Это не самая очевидная функция Windows 11. Вам просто нужно знать, что это способ автоматического преобразования названий игр со стандартным динамическим диапазоном (SDR) в игры с высоким динамическим диапазоном (HDR) для мониторов HDR. Windows 11 делает это автоматически, и вам не нужно возиться с настройками или изменениями. В этой статье мы постараемся научить вас, как использовать функцию Windows 11 Auto HDR.
HDR уже много лет является основным средством улучшения изображения в арсенале консольных геймеров — по крайней мере, тех, у кого есть HDR-совместимые телевизоры или мониторы. Но на ПК с Windows технология повышения яркости и контрастности страдала плохой реализацией, посредственными результатами, когда она действительно работала, и конфликтами в предыдущих версиях Windows, которые иногда могли привести к ухудшению, а не улучшению качества изображения. Ниже мы упомянули шаги по использованию Auto HDR в Windows 11.
Как включить автоматический HDR в Windows 11
- Нажмите клавишу Windows + S или щелкните значок меню «Пуск», расположенный в середине панели задач.
- Нажмите на значок настроек.
- Когда откроется окно «Настройки», перейдите в «Система».
- Затем перейдите к «Дисплей» на правой панели.
- Нажмите на HDR.
- Разверните меню «Возможности отображения».
- Теперь включите все необходимые настройки HDR, и все готово.
Заключительные слова
Мы надеемся, что вам понравилась наша статья о том, как использовать Auto HDR в Windows 11. Ваш игровой ПК может поддерживать дисплей 4K, но если вы действительно хотите повысить качество графики, вам необходимо включить вывод HDR (расширенный динамический диапазон). Дисплеи HDR (открывается в новой вкладке) демонстрируют более богатую и яркую цветовую палитру, чтобы лучше использовать эти дополнительные пиксели на дисплеях с более высоким разрешением, но только если ваша игра поддерживает это. Если вы хотите узнать, как включить Auto HDR в Windows 11, выполните шаги, указанные выше.
Я надеюсь, что вы понимаете эту статью, Как использовать функцию автоматического HDR в Windows 11.