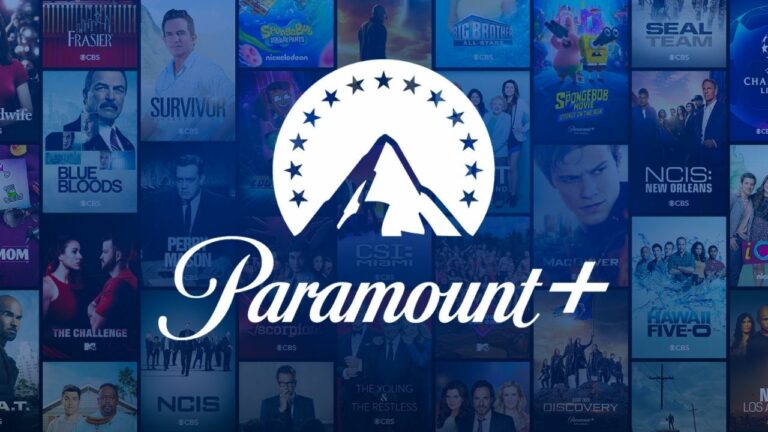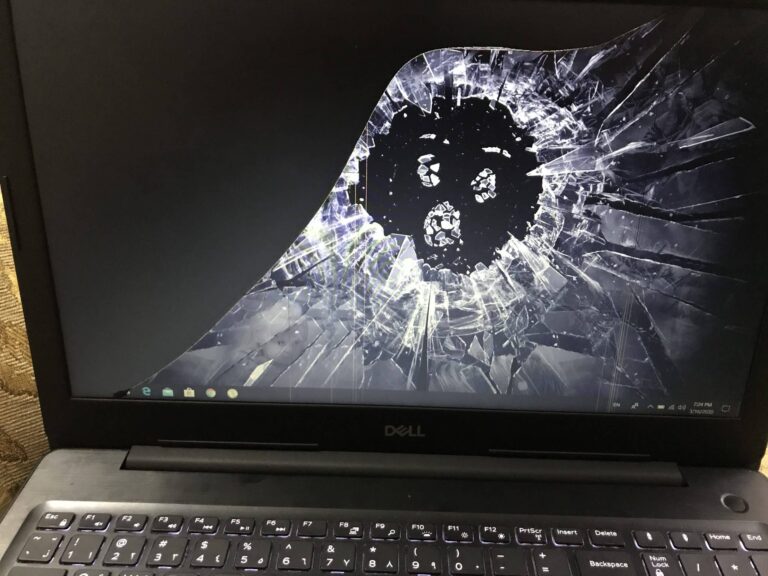Как почистить динамики ноутбука — PC
Вступление
Вам трудно стряхнуть пыль, грязь или остатки пищи с динамиков вашего ноутбука? Это обычное явление! И большинство людей игнорируют или даже не думают о чистке динамиков своих ноутбуков, пока не станет слишком поздно!
Читайте также: Как почистить вентилятор ноутбука без сжатого воздуха
Ноутбуки — это очень удобно. Они с нами большую часть дня. Большинство людей используют их даже во время обеда на работе или на вечеринке, чтобы включить музыку. Есть много шансов, что что-то застрянет в отверстиях динамика. Из-за компактности ноутбука и его компонентов может показаться, что их трудно чистить, однако есть много способов сделать это, и в этой статье мы рассмотрим 12 различных способов очистки динамиков вашего ноутбука.

Как почистить динамики ноутбука
Метод № 1: Использование медицинского спирта и ватных палочек
Ватные палочки — отличный аксессуар для очистки динамиков вашего ноутбука, поскольку по своей природе они являются мягким продуктом, который легко удаляет грязь. Начните с выключения ноутбука, а затем извлеките аккумулятор. Продолжайте, окунув ватную палочку в медицинский спирт. Хорошо протрите решетки динамиков, а затем используйте кусок ткани, чтобы избавиться от мусора. Если вы видите какие-либо частицы пыли, застрявшие в отверстиях динамика, аккуратно проткните их ватной палочкой по одной, пока не удалите их все.
Читайте также: Как убрать пыль с ноутбука без сжатого воздуха
Способ № 2: безворсовая ткань/салфетка из микрофибры
Использование бумажных полотенец оставит следы частиц пыли на вашем ноутбуке. Это связано с тем, что материал грубый и может также оставлять пятна или царапины; поэтому гораздо лучше использовать что-то вроде безворсовой ткани для эффективной очистки динамиков ноутбука. Начните с того, что убедитесь, что ваш ноутбук выключен, а аккумулятор извлечен. Аккуратно протрите динамик ноутбука. Затем намочите ткань, процедите, чтобы удалить лишнюю воду, и протрите влажной тканью динамики ноутбука. Вы также можете накрыть тканью зубочистки, чтобы избавиться от грязи в отверстиях динамика.
Способ №3: Использование кисти
Щетки отлично подходят для проникновения в небольшие отверстия ваших динамиков, чтобы вы могли тщательно их очистить. Используйте небольшую мягкую щетку, например зубную щетку, чтобы аккуратно почистить динамики вашего ноутбука. Убедитесь, что мазки кисти направлены в сторону от динамика, чтобы пыль не попадала дальше в ноутбук. Когда вы закончите использовать щетку, возьмите влажную безворсовую ткань, чтобы собрать лишнюю пыль с решетки ноутбука.
Читайте также: Как почистить тачпад ноутбука
Способ №4: влажные салфетки
Некоторые влажные салфетки предназначены специально для удаления пыли с электроники. Используйте эти салфетки, чтобы очистить решетки динамиков, а затем дайте ноутбуку высохнуть, прежде чем включать его или возвращать аккумулятор внутрь. После этого используйте сухую ткань из микрофибры, чтобы вытереть лишнюю грязь, оставшуюся на верхней части динамиков.
Способ № 5: используйте баллончик со сжатым воздухом
Баллон со сжатым воздухом отлично подходит для удаления большей части пыли из динамиков вашего ноутбука. Для начала используйте баллончик со сжатым воздухом, чтобы сдуть лишнюю пыль с внешней части решетки динамика ноутбука. Затем продуйте воздух в динамики не менее 3 раз. После этого используйте влажную безворсовую ткань для очистки внешних динамиков.
Читайте также: Как заменить аккумулятор в ноутбуке
Способ № 6: Пылесборники или ручные пылесосы
Прежде чем следовать этому методу, убедитесь, что ваш ноутбук выключен, а аккумулятор извлечен. Пылесос также не должен обладать высокой мощностью всасывания, поэтому для этой задачи предпочтительнее использовать ручные пылесосы. Начните с очистки с помощью пылесоса металлических решеток, закрывающих динамики. Используйте пылесос не менее 15–30 секунд. После того, как вы закончите, используйте влажную ткань из микрофибры, чтобы очистить внешнюю часть динамиков ноутбука.
Способ № 7: используйте валик для ворса
Средство для удаления ворса может удалить те мелкие волокна, которые ежедневно собираются на решетке динамика. Чтобы следовать этому методу, просто проведите валиком по решетке динамика ноутбука, чтобы удалить с него волосы, пыль или мусор.
Способ №8: Разборка ноутбука
Если вы снимите верхнюю или нижнюю часть корпуса ноутбука, в зависимости от того, где расположены ваши динамики, у вас будет лучший доступ при чистке динамиков вашего ноутбука.
Читайте также: Как выкрутить сорванный винт из материнской платы ноутбука
Решетки динамиков станут более заметными, что позволит вам легко сдувать или стирать мелкие частицы пыли. Тем не менее, убедитесь, что когда вы вынимаете какие-либо винты, храните их в безопасном месте, прежде чем начать. Вы также должны быть осторожны, чтобы не повредить внутренние компоненты вашего устройства.
Способ №9: зубочистки
Зубочистки — отличный способ избавиться от липких кусочков мусора, которые застряли в решетках ваших динамиков и не могут быть удалены с помощью пылесоса или большинства других методов, перечисленных в этой статье. Аккуратно проткните отверстия динамиков зубочисткой, чтобы избавиться от мусора, застрявшего в решетке. После того, как они были удалены, используйте влажную ткань из микрофибры, чтобы убрать остатки снаружи динамика.
Метод № 10: USB-пылесос
Пылесосы USB отличаются от ручных или традиционных пылесосов тем, что они имеют низкую мощность всасывания и намного проще в эксплуатации. Их небольшой размер делает их идеальными для регулярной очистки динамиков ноутбука.
Метод № 11: Blu Tack
Клеи Blu Tack используются так же, как и валики для удаления ворса. Вы можете прикрепить их к динамикам вашего ноутбука, они очень хорошо очищают грязь, застрявшую на решетке. Нанесите Blu Tack на несколько секунд и снимите, чтобы удалить засохшую грязь.
Способ № 12: фен
Прежде чем продолжить, убедитесь, что ваш компьютер отключен от сети и батарея извлечена. Вам нужно установить фен на низкую температуру нагрева. Направьте воздух на динамики, сохраняя расстояние не менее дюйма от динамика и следя за тем, чтобы фен не соприкасался с вашим ноутбуком. Когда вы закончите, используйте влажную ткань из микрофибры, чтобы вытереть остатки.
Заключительные слова
Ну вот и все! Теперь у вас есть множество различных способов очистки динамиков ноутбука. В следующий раз, когда вы почувствуете, что ваши динамики засорились, воспользуйтесь советами из этой статьи, чтобы правильно очистить их, чтобы они не только выглядели и звучали великолепно, но и прослужили долго!
Вам также может понравиться:
Как почистить вентилятор ноутбука без сжатого воздуха
Как очистить ноутбук от пыли без сжатого воздуха
Как почистить сенсорную панель ноутбука
Как выкрутить зачищенный винт из материнской платы ноутбука
Как заменить элементы питания ноутбука