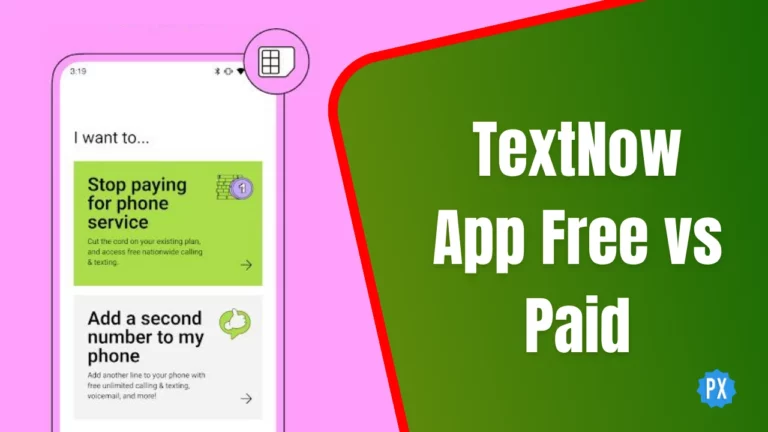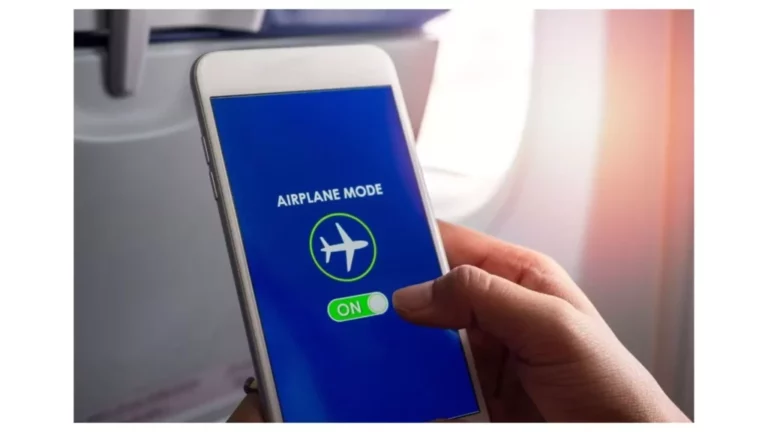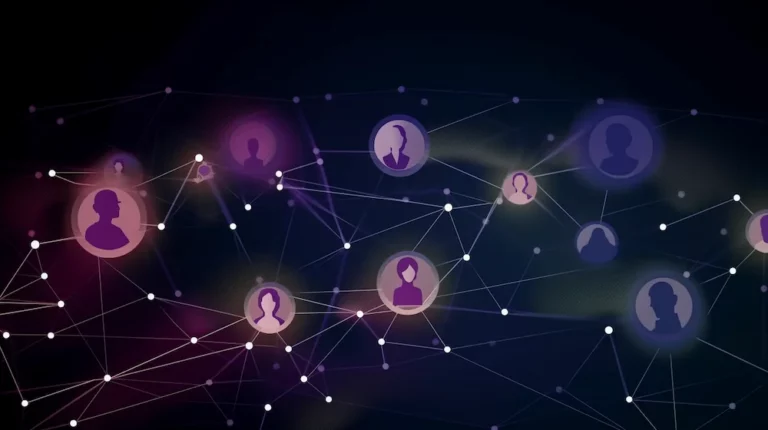Знайте о статусах активности LinkedIn!
LinkedIn — самое популярное приложение для соискателей, рекрутеров, специалистов по построению карьеры и т. д. Платформа стала популярной, извлекая ваши требования к работе и потребности в соответствии с вашим желанием. Но, как и любая другая платформа, LinkedIn также загружена значками и символами, которые имеют определенное значение, и это может немного запутать пользователя. Если вы тот, кто ищет значение слова «зеленый дор» в LinkedIn, то вы попали по адресу. В этой статье я расскажу вам, что означает зеленая точка в LinkedIn.
Статус активности в LinkedIn работает так же, как и на других платформах. Вы узнаете, кто находится в сети и офлайн, и кто может мгновенно получать ваши сообщения. Помимо зеленой точки, в LinkedIn существуют различные типы других значков с определенным значением.
Итак, без лишних слов, давайте углубимся в изучение того, что означает зеленая точка в LinkedIn и различные статусы активности в LinkedIn.
Что означает зеленая точка в LinkedIn?
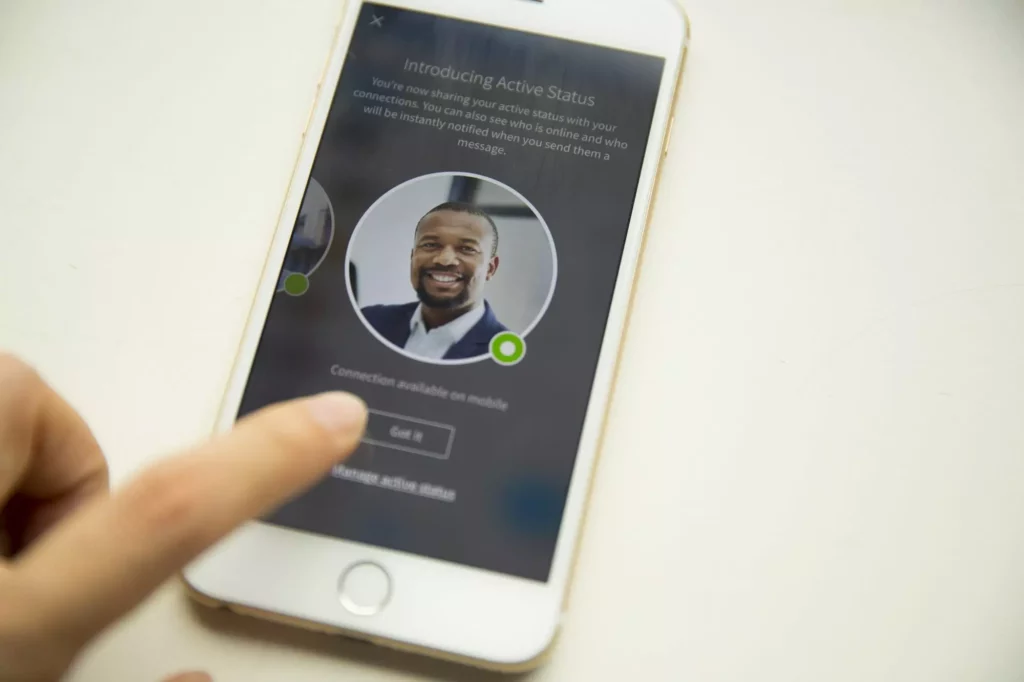
LinkedIn действует как мост между рекрутерами и соискателями. Чтобы сделать их связь прочной и обеспечить связь друг с другом, платформа предлагает различные типы статусов активности в LinkedIn, и один из таких статусов — зеленая точка.
Зеленая точка появляется рядом с именем вашего соединения в LinkedIn и означает, что человек в настоящее время активен. И если вы отправите им сообщение, они мгновенно получат уведомление.
Различные типы статусов активности в LinkedIn
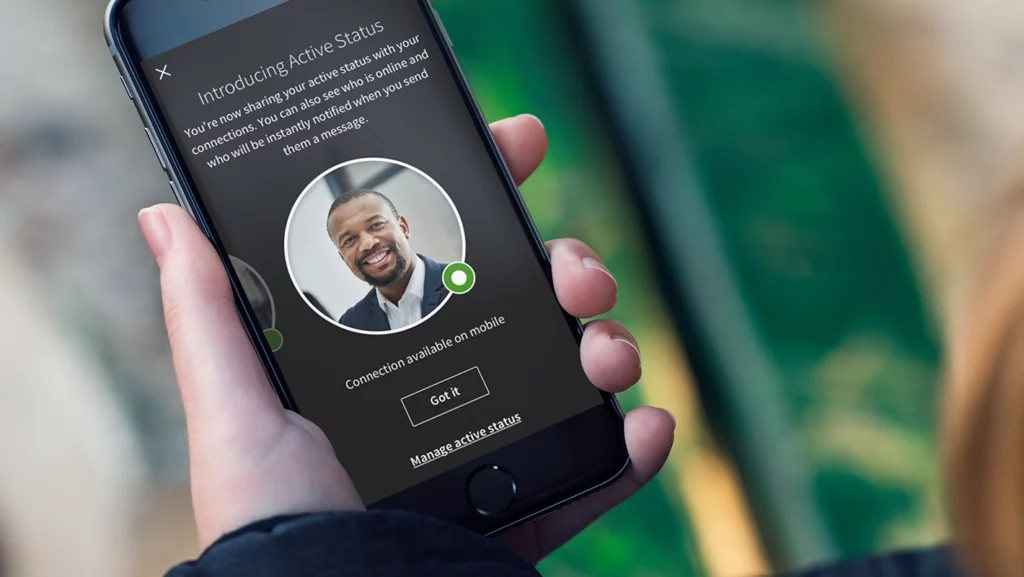
LinkedIn использует только два типа значков для представления активного статуса. Активный статус в LinkedIn, как и на любой другой платформе, объясняет активность пользователей на платформе. В приведенном ниже списке я объяснил два разных типа статусов активности в LinkedIn.
Зеленая точка
Сплошная зеленая точка рядом с именем пользователя в LinkedIn означает, что пользователь в настоящее время активен на платформе. И если вы отправите им сообщение, они получат уведомление и смогут мгновенно ответить.
И если вы отправляете сообщение пользователю, когда его статус активности показывает зеленую точку, а он не отвечает или не отвечает, это просто означает, что пользователь игнорирует вас, поскольку зеленая точка подтверждает, что он в сети.
Полый зеленый круг
Пустой зеленый кружок рядом с именем пользователя в LinkedIn означает активный статус LinkedIn. Однако в этом случае соединение неактивно, пока они получат уведомление о вашем сообщении, они не смогут сразу на него ответить.
Как только вы попытаетесь связаться с кем-то в LinkedIn, вам придется сосредоточиться на проверке, видите ли вы зеленую точку или пустую зеленую точку. Если вы не видите ни того, ни другого, это означает, что этот человек неактивен в LinkedIn. И как только вы отправите им сообщение на платформе, вы должны ожидать задержки, прежде чем они ответят.
Как изменить активный статус в LinkedIn?
Теперь, когда вы поняли значение различных активных статусов в LinkedIn, пришло время углубиться и узнать, как изменить активный статус в LinkedIn. В то время как активные соединения, которые находятся в сети, с большей вероятностью откроют возможности. Но не все должны видеть ваш активный статус, это полностью зависит от вас, так как вы можете легко изменить настройки и выбрать функцию конфиденциальности, которая вам подходит.
В приведенных ниже методах я объяснил, как изменить активный статус LinkedIn в настольном и мобильном приложении.
Способ 1: изменить активный статус в LinkedIn на Рабочий стол
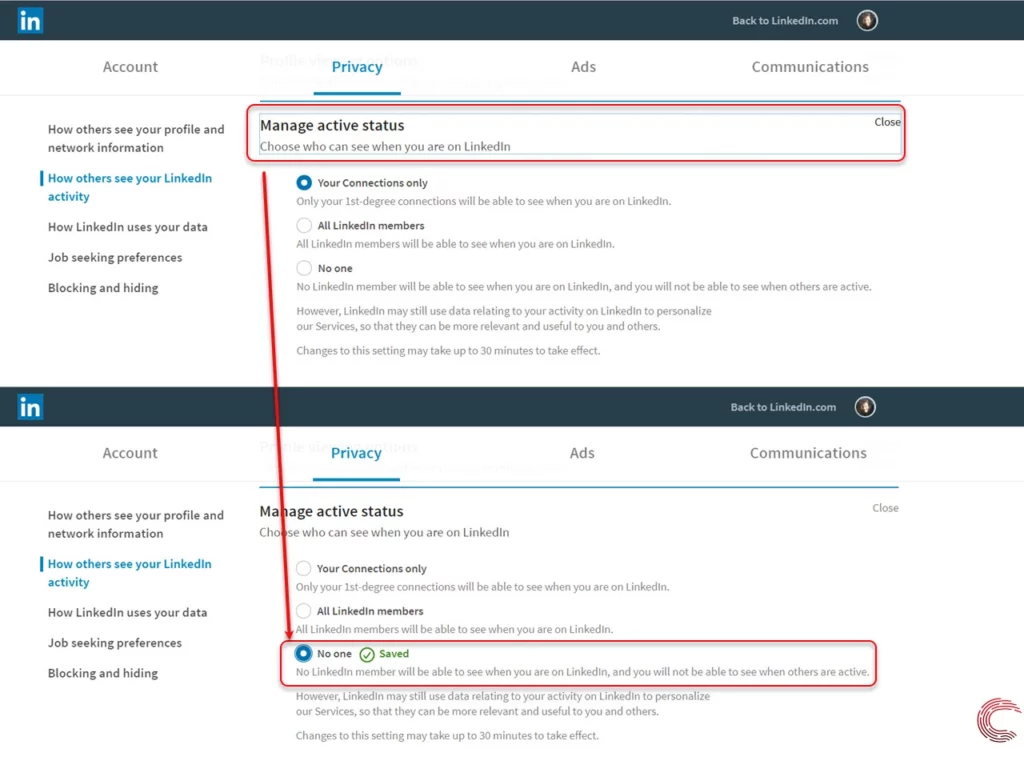
Чтобы изменить активный статус в LinkedIn на вашем рабочем столе, вам нужно будет выполнить указанные шаги.
- Перейдите к LinkedIn веб-сайт на рабочем столе из нужного браузера.
- Заполните свои учетные данные и войдите в свою учетную запись.
- Нажмите на Значок “Я” в верхней части экрана.
- Вы найдете опции меню, выберите Настройки и конфиденциальность вариант.
- Выбрать Опция видимости на левой панели.
- Прокрутите вниз до Видимость вашей активности в LinkedIn.
- Теперь коснитесь Управление активным статусом вариант в этом разделе.
- Будут перечислены три варианта. Если вы хотите, чтобы никто не видел ваш активный статус, нажмите кнопку Никто вариант. Или установите его на Все участники LinkedIn или вы можете ограничить его Только ваши связи, и вуаля, готово!
Способ 2: изменить активный статус в LinkedIn на Приложение

Чтобы изменить активный статус в LinkedIn в вашем приложении, вам нужно будет выполнить указанные шаги.
- Запустить Приложение LinkedIn на вашем устройстве iOS или Android.
- После того, как вы вошли в систему, коснитесь значок профиля.
- Перейдите к настройки внизу и нажмите на него.
- На странице настроек нажмите на в Видимость вариант.
- Прокрутите вниз до Видимость вашей активности в LinkedIn и выберите Управление активным статусом кнопка.
- Теперь вы можете выбрать, как вы хотите, чтобы ваш активный статус отображался.
- Вы можете отображать свой активный статус на Участники LinkedIn или ваши связи только. Если вам нужно отключить функцию, коснитесь значка Никто вариант.
Подведение итогов
LinkedIn — самое популярное приложение для соискателей, и, как и любая другая платформа, LinkedIn также загружена значками и символами. В последнее время пользователи не понимают значения зеленой точки на платформе. Знать, что означает зеленая точка в LinkedInпрочитайте всю статью и поделитесь ею с друзьями.
Чтобы узнать больше о тенденциях в области технологий, игр и социальных сетей, продолжайте посещать Path of EX. По любым вопросам, оставьте комментарий ниже, и мы свяжемся с вами как можно скорее!
Часто задаваемые вопросы
1. Как избавиться от зеленого круга в LinkedIn?
Нажмите значок «Я»> «Выберите «Настройки и конфиденциальность»> «Отображение»> В разделе «Видимость» в разделе «Активность в LinkedIn»> нажмите «Изменить» рядом с «Управление активным статусом».
2. Что означает синяя точка в LinkedIn?
Синий выделяется, привлекая внимание. Таким образом, текст синей кнопки будет «Отправить сообщение» для ваших контактов 1-го уровня.
3. Показывает ли LinkedIn, кто просматривал ваш профиль?
Функция «Кто просматривал ваш профиль» отображает посетителей вашего профиля за последние 90 дней.