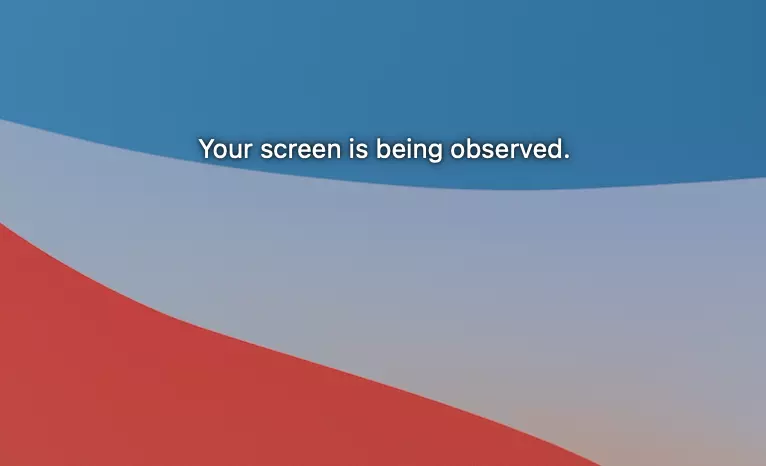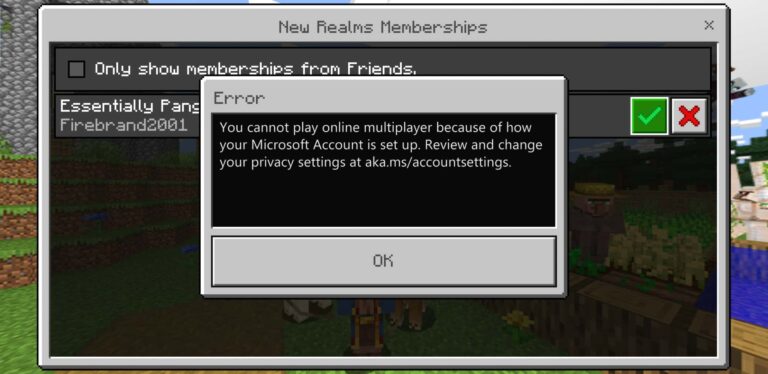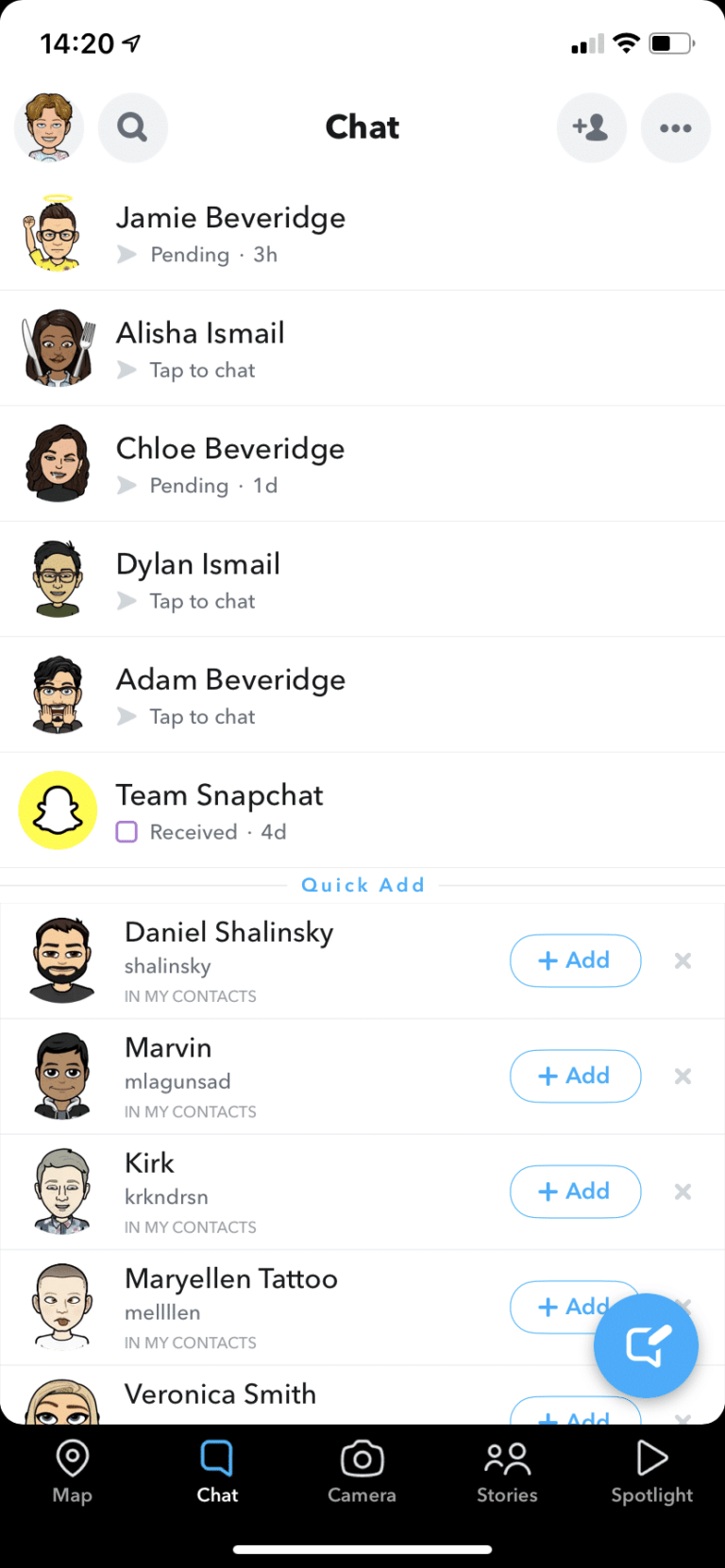Как заставить контроллер PS4 непрерывно вибрировать (2022) – PC
PlayStation 4 или PS4 до сих пор остается одной из самых популярных консолей. Помимо поддержки более 3000 игр, ее вариант PS4 Pro также поддерживает игры 4K и другие медиафайлы. Большинство контроллеров PlayStation используют контроллер DualShock.

Одной из отличительных особенностей контроллеров DualShock является их способность вибрировать в определенные моменты игры. Хотя это может стоить больше энергии батареи, это дает вам более захватывающее ощущение во время игры. В этом руководстве мы рассмотрим, как заставить ваш контроллер PS4 вибрировать, используя простые методы.
Прочтите это руководство, чтобы узнать больше.
Распространенные причины включения вибрации на контроллере PS4
Когда вы играете в свои любимые игры на PS4, контроллеры играют огромную роль в обеспечении исключительного игрового опыта. Помимо выполнения основных команд, определенные движения, например вибрации, добавляют игре уникальности. Вот еще причины включить вибрацию на контроллере PS4:
- Улучшенная обратная связь — при столкновении с препятствиями или ударе по определенному объекту в игре консоль может давать обратную связь, позволяя контроллеру вибрировать. Это еще один способ сообщить вам, что на вашего персонажа (или его окружение) воздействуют.
- Улучшенное чувство игры — в некоторых стрессовых ситуациях — например, при попытке выполнить штрафной бросок в баскетболе, штрафной удар в футболе или в других подобных ситуациях — вибрация в контроллере может добавить срочности или сфокусировать внимание на вашей части, что дает вам уникальный игровой опыт.
Как включить вибрацию на PS4
Способ №1: через настройки PS4
Прежде чем думать о том, чтобы заставить контроллер постоянно вибрировать, вам нужно убедиться, что вибрация включена на вашей консоли PS4. Также убедитесь, что контроллер DualShock полностью заряжен, так как его батарея будет часто использоваться при вибрациях.
Чтобы включить вибрацию на PS4, выполните следующие действия:
- Включите PS4 и подключите контроллер DualShock к консоли.
- Выберите «Настройки» > «Устройства» и выберите «Контроллеры».
- Убедитесь, что установлен флажок «Включить вибрацию».
После включения вы можете наслаждаться вибрацией при игре в различные игры. Однако он вибрирует только в зависимости от определенных игровых ситуаций. Что, если вы хотите, чтобы он вибрировал непрерывно или вы хотите настроить определенные шаблоны вибрации? К счастью, вы можете сделать это, подключив контроллер к компьютеру с Windows.
Способ № 2: через приложение DS4Windows
Приложение DS4Windows — это стороннее приложение, которое позволяет подключать и настраивать контроллеры DualShock на компьютере с Windows. Помимо меньшей задержки ввода или задержки, вы также можете добавлять собственные шаблоны вибрации.
Примечание. Убедитесь, что на вашем компьютере установлена Rocket League, чтобы этот метод работал.
Чтобы загрузить и использовать приложение DS4Windows, выполните следующие действия:
- Загрузите приложение DS4Windows со своего Официальный веб-сайт и установите его на свой компьютер. Как только ваш компьютер запустится в Windows 10 или 11, он сможет установить это приложение.
- Запустите DS4Windows и настройте его, следуя инструкциям на экране.
- Далее вы можете подключить контроллер DualShock через Bluetooth или USB. На этом шаге сначала подключите его через Bluetooth.
Чтобы подключить контроллер через Bluetooth, выполните следующие действия:
- Включите контроллер. Затем нажмите и удерживайте кнопки PS и Share в течение трех секунд, пока не начнет мигать световая полоса. Теперь контроллер находится в режиме сопряжения.
- Затем используйте меню поиска на своем компьютере и перейдите к настройкам Bluetooth.
- Подключитесь к контроллеру DualShock; он должен называться «Беспроводной контроллер».
- При появлении запроса введите код сопряжения: 0000. Теперь контроллер будет подключен к вашему компьютеру.
- После подключения вы можете увидеть контроллер DualShock и другую информацию на вкладке «Контроллеры».
- Затем перейдите на вкладку «Другие» и установите значение «Грохот» на 100%.
- Затем запустите Rocket League. Нажмите центральную кнопку и кнопки выбора для меня.
- Подключить контроллер через USB. Теперь контроллер будет непрерывно вибрировать или грохотать.
Последние мысли
Чтобы получить захватывающий игровой процесс на консоли PS4, рекомендуется использовать контроллер DualShock. Помимо выполнения основных команд с вашим персонажем, он также позволяет вам почувствовать игру с помощью грохота или вибрации. Следовательно, мы надеемся, что эта статья поможет вам включить непрерывную вибрацию на вашем контроллере PS4 через стороннее приложение.