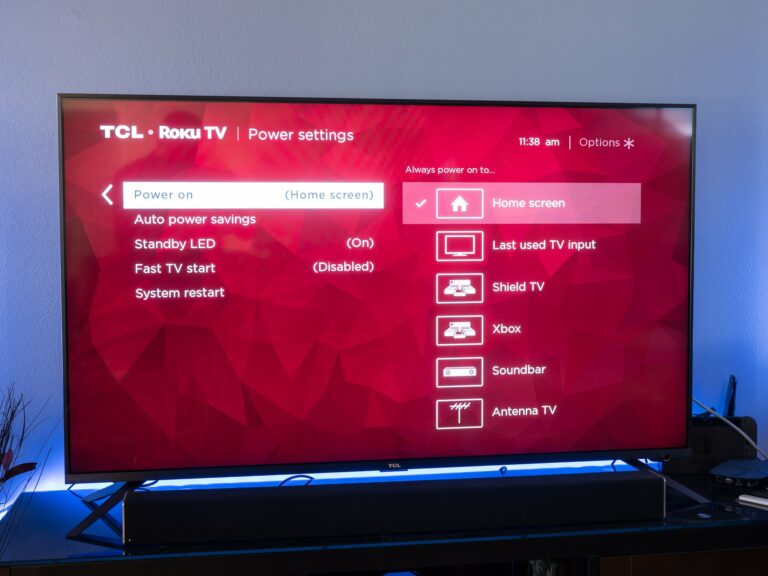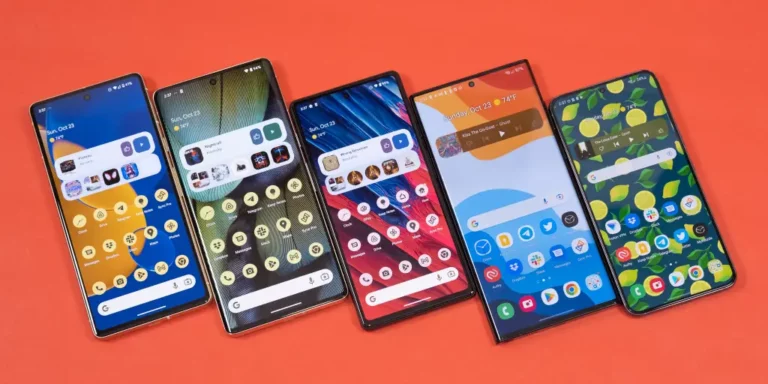Как запрограммировать пульт Xfinity Remote (2023 г.) – PC
Прежде чем использовать кабельную приставку Xfinity, вам понадобится пульт Xfinity. Это необходимо при работе с Xfinity-совместимыми устройствами и выполнении основных команд. Также пользователи спрашивали, как запрограммировать пульт Xfinity.

Знание того, как запрограммировать пульт Xfinity на приставку, необходимо для удаленного управления приставкой кабельного телевидения Xfinity и доступа к ее функциям. В этом руководстве показано, как подключить пульт Xfinity к телевизору, например пульты с кнопкой настройки или голосовые пульты.
Прочтите это руководство, чтобы узнать больше.
Типы удаленных моделей Xfinity
Прежде чем запрограммировать или подключить пульт Xfinity к телевизору или кабельной приставке, вы должны знать, какой тип модели пульта Xfinity у вас есть. В зависимости от пульта его действия по сопряжению могут отличаться от других пультов Xfinity. Вы можете найти номер модели на задней панели пульта дистанционного управления или внутри его батарейного отсека.
Вот наиболее распространенные удаленные модели Xfinity:
- XR2 — не голосовой пульт
- XR5 — не голосовой пульт
- XR11 — голосовой пульт
- XR15 — голосовой пульт
- XR16 — голосовой пульт
- Цифровой адаптер дистанционного управления
Как запрограммировать Xfinity Remote
Как только вы узнаете, какой тип пульта Xfinity у вас есть, вы можете просмотреть приведенные ниже шаги сопряжения, чтобы связать его с нужным устройством. Не забудьте просмотреть каждый метод и посмотреть, какой из них наиболее эффективен для вашего пульта Xfinity:
Важно: убедитесь, что ваш пульт Xfinity находится в рабочем состоянии и в нем есть исправные батареи, прежде чем выполнять описанные ниже действия по сопряжению.
Метод № 1: использование онлайн-инструмента поиска кода
Один из самых удобных способов запрограммировать пульт Xfinity на телевизор или другие устройства — это использовать Xfinity. Онлайн-инструмент поиска кода. В нем перечислены все поддерживаемые пульты Xfinity и указаны необходимые шаги для сопряжения пульта с нужным устройством.
Чтобы выполнить сопряжение пульта Xfinity с помощью онлайн-инструмента поиска кода, выполните следующие действия:
- Откройте приложение браузера на своем смартфоне или компьютере и посетите эта ссылка.
- Выберите тип голосового пульта, который у вас есть, и нажмите «Продолжить».
- Следуйте инструкциям на экране, чтобы выполнить сопряжение пульта.
Если вы не можете найти код в онлайн-инструменте поиска, а на пульте Xfinity есть кнопка «Настройка», выполните следующие действия:
- Включите телевизор.
- Затем нажмите и удерживайте кнопку «Настройка» на пульте дистанционного управления, пока цвет светодиодного индикатора не изменится с красного на зеленый.
- Введите код 9-9-1. Дистанционный индикатор дважды мигнет зеленым.
- Нажимайте кнопку CH ^ на пульте дистанционного управления, пока телевизор не выключится.
- После выключения телевизора нажмите кнопку «Настройка», чтобы сохранить код.
- Попробуйте включить телевизор с помощью пульта Xfinity и проверьте, работает ли он.
Если на вашем пульте дистанционного управления нет кнопки настройки, но есть цифровые кнопки (голосовой пульт XR15), выполните следующие действия:
- Включите телевизор.
- Нажимайте одновременно кнопки Xfinity и Mute на пульте дистанционного управления в течение пяти секунд или до тех пор, пока индикатор пульта не изменит цвет с красного на зеленый.
- Введите первый пятизначный код производителя телевизора. Как только пульт дважды мигнет зеленым, код правильный. Если он мигает красным, а затем зеленым, попробуйте другой код.
- Нажмите кнопку питания на пульте дистанционного управления и проверьте, выключается ли телевизор. Как только это произойдет, попробуйте проверить, работают ли кнопки отключения звука и громкости. Но если ваш телевизор не выключается, попробуйте использовать другой код сопряжения.
Если на вашем пульте Xfinity нет кнопки настройки и цифровых кнопок (голосовой пульт XR16), выполните следующие действия:
- Включите телевизор и кабельную приставку Xfinity.
- Активируйте пульт Xfinity, потянув за язычок сзади.
- Направьте пульт на кабельную коробку и нажмите кнопку микрофона.
- Следуйте инструкциям на экране, чтобы завершить процесс сопряжения.
- Как только ваш пульт уже подключен к приставке кабельного телевидения, но вы также хотите запрограммировать его на телевизор, нажмите и удерживайте кнопку микрофона и произнесите: «Программировать пульт».
- Следуйте инструкциям на экране, чтобы завершить программирование пульта Xfinity для вашего телевизора.
Способ № 2: Использование приложения Xfinity My Account
Один из альтернативных способов, который вы можете использовать для программирования пульта Xfinity для телевизора и других Xfinity-совместимых устройств, — через приложение Xfinity My Account. Помимо возможности управлять своей учетной записью Xfinity, в нем также есть инструкции по программированию для различных пультов Xfinity.
Чтобы запрограммировать пульт Xfinity на телевизор или аудиоустройства с помощью Xfinity My Account, выполните следующие действия:
- Загрузите и установите приложение Xfinity My Account на свой Андроид или iOS устройство.
- Запустите приложение и войдите в систему, используя учетные данные своей учетной записи Xfinity.
- Выберите значок телевизора и выберите свою телевизионную приставку.
- Нажмите «Настроить пульт» и найдите модель пульта Xfinity, которую хотите запрограммировать. Выберите его и нажмите «Продолжить».
- Выберите ТВ или Аудио/Другое и следуйте инструкциям на экране.
Последние мысли
Пульты Xfinity — это универсальные устройства, которые можно использовать с приставкой кабельного телевидения, телевизором и другими Xfinity-совместимыми устройствами. Однако вам нужно будет запрограммировать его на нужное устройство, прежде чем использовать пульт Xfinity для управления другими устройствами, такими как телевизор или аудиоустройство.
Надеюсь, это руководство поможет вам узнать больше о программировании различных удаленных моделей Xfinity. Если описанные выше действия не помогли, попробуйте связаться с Поддержка Xfinity для получения дополнительной помощи.