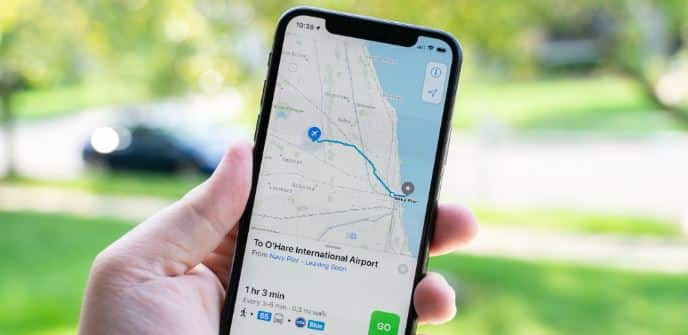Как ускорить загрузку Battlenet
Если есть что-то, что постоянно совершенствуется и развивается, то это, безусловно, игровой процесс на ПК. В какой-то момент компакт-диски и DVD-диски были основным источником игр. Несмотря на это, им на смену пришел Интернет, и сегодня они устарели. Игры вышли на новый уровень благодаря социальным игровым приложениям, таким как Battle.net, которые помогают устанавливать, исправлять и запускать все игры из одного приложения. Эта статья о том, как ускорить загрузку Battlenet.
Battle.net — это специальный клиент, который гарантирует, что ваша игра работает на последней версии и что все локальные файлы чисты. Хотя платформа предлагает некоторые удивительные функции, бывают случаи, когда такая мелочь, как низкая скорость интернета, может нарушить ваш опыт. Вы когда-нибудь сталкивались с низкой скоростью загрузки на Battle.net, когда ваше интернет-соединение не было ни слабым, ни медленным? Ниже мы упомянули шаги по увеличению скорости загрузки Battlenet.
5 способов исправить проблему с низкой скоростью загрузки Battle.net
Отключить ограничение пропускной способности загрузки
- Откройте приложение Battle.net.
- Коснитесь стрелки вниз, расположенной рядом с логотипом Battle.net в верхнем левом углу.
- Выберите Настройки.
- Перейдите на вкладку «Загрузки».
- Прокрутите вниз и найдите раздел «Пропускная способность сети».
- Отключите Ограничить пропускную способность загрузки, сняв флажок.
Проверьте подключение к Интернету
Если есть проблема с подключением к Интернету, игра не будет загружаться на максимальной скорости. Чтобы Battle.net имел хорошую скорость загрузки, ваше интернет-соединение должно быть быстрым и надежным. Нестабильное соединение может вызвать внезапные взлеты и падения скорости загрузки.
Большинство проблем со скоростью и стабильностью можно решить, перезапустив маршрутизатор. Вы можете сделать это на странице настроек маршрутизатора или нажав кнопку сброса на маршрутизаторе.
Обновите драйвер сетевого адаптера
- Зайдите в Диспетчер устройств с помощью сочетания клавиш Win+X.
- Разверните «Сетевые адаптеры», щелкните правой кнопкой мыши свой адаптер и выберите «Обновить драйвер».
- Выберите первый вариант, чтобы позволить Windows автоматически искать обновленный драйвер и устанавливать его.
Отключить автоматическое обновление Windows
- Нажмите Win + R одновременно, чтобы открыть диалоговое окно «Выполнить».
- Введите gpedit.msc и нажмите кнопку Enter. Откроется экран редактора групповой политики.
- Перейдите в раздел Конфигурация компьютера > Административные шаблоны > Компоненты Windows > Центр обновления Windows.
- Прокрутите вниз и найдите «Настроить автоматические обновления». Дважды нажмите на него.
- Выберите «Включено» и выберите «Уведомлять о загрузке и автоматической установке» в раскрывающемся списке.
- Нажмите «Применить», а затем «ОК».
Изменить регион загрузки
- Откройте приложение Battle.net.
- Нажмите на стрелку вниз рядом со значком вашего профиля.
- Щелкните Выйти.
- На экране входа щелкните значок земного шара и выберите другой регион.
- Введите данные своей учетной записи и войдите в приложение.
Заключительные слова
Мы надеемся, что наша статья о том, как решить проблему с низкой скоростью загрузки Battle.net, поможет вам и решит все ваши проблемы. Battle.net обычно не загружается медленно. Обычно они довольно быстрые и могут загрузить игру или инструмент за считанные минуты. Тем не менее, есть некоторые вещи, которые вы можете сделать, чтобы решить эту проблему.
Я надеюсь, что вы понимаете эту статью, Как ускорить загрузку Battlenet.