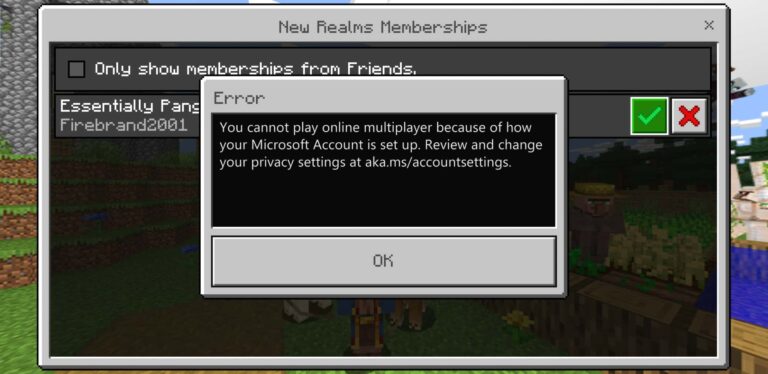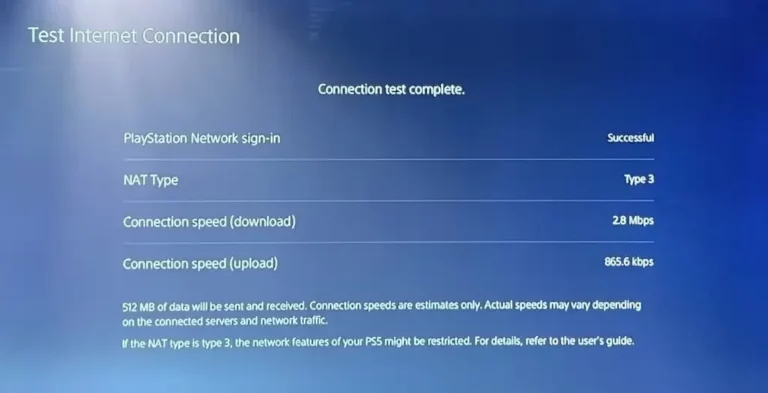Как подключить два монитора к одному компьютеру с одним портом HDMI (2023 г.) – PC
В настоящее время многозадачность почти всегда является необходимостью для каждого пользователя компьютера. С появлением работы из дома (WFH) и удаленной работы идеально добавить еще один монитор, чтобы работать над большим количеством задач и повышать производительность. Некоторые пользователи также спрашивали, как подключить два монитора к одному компьютеру с помощью одного HDMI.

К счастью, это можно сделать с помощью различных внешних устройств и адаптеров. Это руководство покажет вам различные способы подключения двух мониторов к одному компьютеру с помощью одного кабеля HDMI. Читайте дальше, чтобы узнать больше.
Каковы преимущества портов HDMI?
Большинство компьютеров, ноутбуков и консолей имеют один или несколько портов HDMI. В отличие от старых портов VGA, порт мультимедийного интерфейса высокой четкости или HDMI предоставляет более современные функции, такие как возможность передачи аудио и видео в одном соединении.
Кроме того, вот некоторые преимущества портов HDMI на компьютерах:
- Современные соединения HDMI поддерживают частоту обновления 120 Гц; это важно для обеспечения превосходных изображений и видео при отображении контента на другом устройстве вывода. Он также может обрабатывать больше данных, что отлично подходит для игр и потоковой передачи.
- Современные кабели HDMI 2.1 могут передавать данные со скоростью примерно 48 Гбит/с и подходят для задач с высокой пропускной способностью.
- В настоящее время большинство домашних развлекательных систем совместимы с HDMI, поскольку он упрощает прокладку кабелей и менее чувствителен к помехам.
Как подключить два монитора к одному компьютеру с одним портом HDMI
Будь то игры, работа или развлечения, вам, вероятно, понадобится дополнительный монитор, добавленный к вашей текущей конфигурации компьютера. Чтобы запустить два монитора на вашем компьютере, используя только один порт HDMI, вы можете использовать разветвитель HDMI, адаптер или док-станцию.
Инструкции по использованию этих устройств см. в приведенных ниже методах. Не забудьте просмотреть каждый метод и проверить, какой из них подходит для вашей настройки с двумя мониторами:
Способ № 1: подключите два монитора к одному порту HDMI с помощью разветвителя HDMI
Один из самых быстрых способов подключения двух мониторов на компьютере к одному порту HDMI — использование разветвителя HDMI. Таким образом, вы можете подключить к компьютеру два монитора, используя только один порт HDMI. Однако для этого метода требуются два кабеля HDMI, поскольку их необходимо подключать к разветвителю отдельно.
Чтобы настроить на компьютере два монитора с помощью разветвителя HDMI, выполните следующие действия:
- Найдите порт HDMI на своем компьютере.
- После обнаружения подключите конец разветвителя HDMI к этому порту.
- Затем подключите два отдельных кабеля HDMI к мониторам. Подключите другой конец этих кабелей к разветвителю.
- Включите компьютер вместе с двумя мониторами. Теперь у вас будет расширенный вид рабочего стола на обоих экранах.
В идеале, если вы с нетерпением ждете игр с высоким разрешением, потоковой передачи или работы с детализированной графикой и редактированием, вам следует выбрать разветвитель HDMI, который поддерживает 4K и частоту обновления не менее 60 Гц.
Способ № 2: подключите два монитора к одному порту HDMI с помощью адаптера
Другой способ подключения двух мониторов к одному порту HDMI — использование адаптеров. Например, вам понадобится адаптер VGA-HDMI, если вы используете компьютер, поддерживающий выходы VGA, и хотите подключить второй монитор к входу HDMI. Этот метод также экономически эффективен, поскольку доступен широкий выбор адаптеров по низкой цене.
Чтобы подключить два монитора к одному HDMI с помощью адаптера, выполните следующие действия:
- Подключите свой первый монитор к порту HDMI-OUT вашего компьютера.
- Затем проверьте другие порты вашего компьютера для вывода на дисплей. Кроме того, проверьте поддерживаемый вход вашего монитора и приобретите соответствующий адаптер. (например, приобретите адаптер VGA-HDMI, если ваш компьютер поддерживает выходы VGA, а ваш монитор поддерживает HDMI.)
- Подключите адаптер к выходу VGA вашего компьютера, а другой конец — к второму компьютеру.
- Затем подключите один конец кабеля HDMI к монитору, а другой — к адаптеру. Дисплей вашего компьютера теперь будет расширен на два монитора.
Эти шаги также применимы к различным адаптерам, таким как DisplayPort-HDMI, USB-HDMI и другим видеоадаптерам Type-C.
Способ № 3: подключите два монитора к одному порту HDMI через док-станцию
Если вам нужна установка с двумя мониторами с использованием мощного устройства, вы можете использовать док-станцию. Помимо подключения дополнительных мониторов HDMI, вы также можете использовать его для подключения других устройств, поддерживающих Type-C, DVI и VGA. Чтобы использовать док-станцию, вам просто нужно использовать подходящий видеокабель для вашего монитора.
Однако, поскольку док-станциям потребуется дополнительное питание для подключения подключенных устройств к компьютеру, вам потребуется подключить их к источнику питания. После подключения второго монитора включите мониторы и компьютер — теперь у вас будет расширенный дисплей рабочего стола.
Последние мысли
Если вы решаете подключить дополнительный второй монитор к текущей конфигурации компьютера, есть несколько способов, которым вы можете следовать. Однако, если на вашем компьютере имеется более одного порта дисплея, что характерно для большинства компьютеров, поддерживающих два монитора, лучше всего использовать адаптер (метод 2).
Надеюсь, это руководство поможет вам подключить два монитора к компьютеру через один порт HDMI.