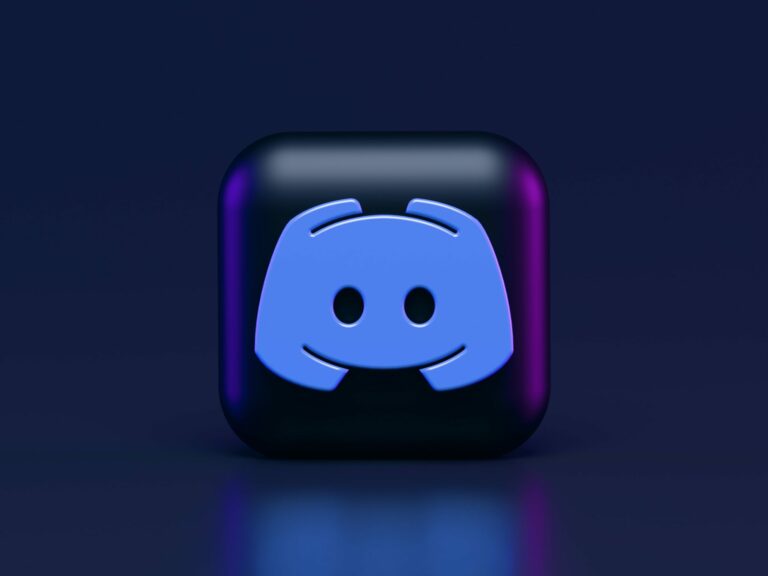Как отключить экран ноутбука при использовании HDMI Windows 10 – PC
Вступление
Когда вы используете внешний монитор с кабелем HDMI, он становится продолжением экрана вашего ноутбука. Однако в большинстве случаев вы хотите, чтобы внешний экран отображал вывод только на внешний экран.
Если вы смотрите фильм, проводите видеоконференции или транслируете свою игровую сессию в своей гостиной, нет смысла иметь два экрана. Это когда вы хотите выключить экран вашего ноутбука и использовать телевизор или монитор в качестве основного дисплея. Вы получаете больше места на экране, а также экономите электроэнергию и продлеваете срок службы батареи вашего ноутбука.
Читайте также: Как превратить ЖК-дисплей ноутбука в настольный монитор
Следующие методы покажут вам, как выключить экран ноутбука при использовании HDMI в Windows 10 на внешнем дисплее.

Как отключить экран ноутбука при использовании HDMI Windows 10
Метод № 1: параметры питания
В настройках панели управления доступны параметры питания, которые помогают отключить экран ноутбука, когда к нему подключен внешний монитор.

Чтобы использовать параметры электропитания, вы должны получить к ним доступ:
Часть 1) Подключите внешний монитор через кабель HDMI к ноутбуку
Часть 2) Откройте панель управления, нажмите «Оборудование и звук» и выберите «Электропитание». В качестве альтернативы, если вы щелкните правой кнопкой мыши значок батареи на панели задач, вы также можете получить доступ к параметрам питания.
Часть 3) Выберите параметр, чтобы выбрать, что происходит с крышкой, когда она закрывается. Выберите «Ничего не делать» в появившемся меню. Чтобы сохранить конфигурацию, нажмите «Сохранить изменения».
Часть 4) Теперь вы можете закрыть крышку ноутбука! Это не повлияет на внешний монитор.
Читайте также: Как разогнать монитор ноутбука
Техника № 2: Разрешение экрана
Параметр «Разрешение экрана» в настройках Windows позволяет выбрать, какой из ваших дисплеев вы хотите отображать снаружи.
Чтобы получить доступ к разрешению экрана, вам нужно перейти в «Пуск»> введите «Настройки»> «Экран»> «Дополнительные параметры дисплея».

Часть 1) Подключите внешний дисплей к ноутбуку через кабель HDMI
Часть 2) Щелкните правой кнопкой мыши на экране рабочего стола Windows и выберите «Разрешение экрана».
Часть 3) Нажмите кнопку «Определить» в настройках, чтобы увидеть, является ли выбранный внешний дисплей «1» или «2».
Часть 4) После того, как ваш внешний дисплей был идентифицирован, выберите меню «несколько дисплеев», оттуда вы можете выбрать, какой рабочий стол отображать.
Часть 5) После того, как вы выполните шаги, описанные выше, экран вашего ноутбука перейдет в спящий режим, и вы сможете видеть свой рабочий стол на внешнем дисплее. Не забудьте сохранить настройки, когда закончите.
Прием № 3: Командная строка

Использование командной строки немного технически сложно, однако ее можно легко использовать для быстрой настройки вашего ноутбука в соответствии с вашими идеальными настройками. Если вы ищете удобную технику для отображения рабочего стола на внешнем устройстве, то это определенно одна из них. Однако он немного отличается, поскольку работает, когда вы закрываете крышку ноутбука.
Читайте также: Как заменить аккумулятор ноутбука
Следуй этим шагам:
Часть 1) Подключите внешний дисплей к ноутбуку через кабель HDMI.
Часть 2) Откройте окно «Выполнить» (Win + R) и введите «cmd», вы увидите параметр «Командная строка», щелкните правой кнопкой мыши и выберите «Запуск от имени администратора».
Часть 3) Прежде чем вводить какие-либо команды, у вас есть четыре доступных варианта: 0 (ничего не происходит), 1 (ваш компьютер переходит в спящий режим), 2 (компьютер переходит в режим гибернации), 3 (ваш компьютер выключается)
Помните: эти параметры срабатывают, когда вы фактически закрываете крышку ноутбука. Таким образом, это в основном ваши действия по закрытию крышки.
Используйте следующие команды, если вы хотите, чтобы ваш ноутбук оставался активным (без включения экрана) после закрытия крышки.
Используйте этот, если ваш ноутбук подключен к источнику питания, когда вы смотрите на дисплей снаружи:
powercfg/setacvalueindex Scheme_current sub_buttonslidaction 0
Используйте этот, если ваш ноутбук НЕ подключен к источнику питания (вместо этого питается от батареи), когда вы смотрите на дисплей снаружи:
powercfg/setdcvalueindex Scheme_current sub_buttonslidaction 0
Примечание. Используйте этот метод только в том случае, если вы уверены в командах командной строки, так как эти изменения могут повредить Windows, если вы не будете осторожны. У нас есть руководство о том, как исправить код ошибки Windows 0x0 0x0, если у вас возникнут проблемы.
Прием № 4: сочетания клавиш

Использование сочетаний клавиш, вероятно, является самым простым способом отключить экран ноутбука при использовании внешнего дисплея. Менее чем за минуту вы можете изменить настройки своего ноутбука, чтобы сделать внешний дисплей основным экраном.
Часть 1) Подключите внешний дисплей к ноутбуку через кабель HDMI
Часть 2) На ноутбуке зажмите клавиши Windows и P на клавиатуре (Win + P)
Часть 3) Должно появиться меню боковой панели под названием «Проект», указывающее различные режимы отображения. Выберите «Только второй экран».
Часть 4) Изменения должны дать результаты в течение нескольких секунд. Ваш рабочий стол будет отображаться только на внешнем экране.
Метод № 5: Используйте предварительно настроенный скрипт

Сценарий может помочь вам выбрать действия, которые происходят, когда экран вашего ноутбука выключен. Вы можете скачать предварительно настроенный скрипт с Сайт майкрософта здесь. Этот сценарий может помочь вам часто переключаться между ноутбуком и внешним дисплеем или когда вы предпочитаете, чтобы ваш ноутбук переходил в спящий режим при выключении, а не оставался включенным.
Вот как вы можете использовать его:
Шаг 1) Удерживайте нажатыми клавиши Windows и R вместе, чтобы открыть «Бег’ поле (Win + R), а затем нажмите ‘ХОРОШО’ чтобы открыть командную строку. Печатать ‘cmd’ а затем выберите Ctrl + Shift + Enter чтобы открыть командную строку администратора.
Шаг 2) Загрузите скрипт на свой ‘Загрузки’ папка.
Шаг 3) Измените каталог в командной строке на тот, в который был загружен скрипт, например, «C:\Windows\system32>cd /d C:\users\Adam\Downloads
Шаг 4) Напишите следующие команды, чтобы выбрать действие при закрытии экрана ноутбука:
Чтобы выбрать действие «ничего не делать», когда экран закрыт, напишите «Крышка на’для т.е.:
C: \users\Adam\Downloads>крышка на (это тот вариант, который вам нужен)
Чтобы выбрать действие «засыпать» при закрытом экране, напишите «Вытаскивать’для т.е.:
C: \users\Adam\Downloads>крышка выключена
Заключительные слова
Итак, вот пять надежных способов выключения экрана ноутбука при подключении к внешнему устройству. В большинстве случаев людям нужны двойные экраны, особенно когда они занимаются чем-то техническим. Тем не менее, для тех, кто хочет, чтобы экран их ноутбука ничего не отображал, методы, упомянутые в этом руководстве, будут работать безупречно! Удачи.
Вам также может понравиться:
Как разогнать монитор ноутбука
Как превратить ЖК-дисплей ноутбука в настольный монитор
Как заменить элементы питания ноутбука