Как остановить буферизацию YouTube TV на ваших устройствах (2023 г.) – PC
YouTube TV сегодня является одним из самых популярных потоковых сервисов. Это дает вам доступ к более чем 100 каналам в различных жанрах, таких как новости, спорт и другие развлечения. Несмотря на широкий выбор контента, у некоторых подписчиков возникли проблемы с буферизацией YouTube TV.

Зависание или буферизация YouTube TV могут быть вызваны различными факторами, включая память вашего смарт-телевизора или подключение к сети. В этом руководстве объясняются возможные причины буферизации YouTube TV на вашем устройстве и способы их устранения.
Читайте дальше, чтобы узнать больше.
«Почему YouTube TV продолжает буферизоваться?» — Наиболее распространенные причины
Вот наиболее распространенные причины буферизации приложения YouTube TV на вашем смарт-телевизоре или телефоне:
- Медленное подключение к Интернету. Наиболее распространенной причиной буферизации YouTube TV является медленное соединение Wi-Fi, поэтому убедитесь, что ваше потоковое устройство получает достаточно сильный сигнал. Кроме того, убедитесь, что скорость вашего интернета достаточна для потоковых платформ, таких как YouTube TV.
- Слишком много установленных приложений. Если на вашем смарт-телевизоре установлено слишком много приложений, это может повлиять на их работу. Попробуйте удалить неиспользуемые приложения или очистить кеш приложений, чтобы освободить место.
- Устаревшая версия приложения или микропрограмма телевизора. YouTube может не работать на телевизоре, если вы все еще используете старую версию приложения. ОС вашего телевизора также должна быть совместима с YouTube TV для бесперебойной работы.
Как остановить буферизацию YouTube TV
Если к вам относится одна или несколько из вышеперечисленных причин, ниже приведены некоторые способы устранения неполадок, которые помогут предотвратить буферизацию или зависание вашего приложения YouTube TV. Просмотрите каждое исправление и посмотрите, какое из них наиболее эффективно для вашего потокового устройства.
Исправление № 1: подключитесь к стабильной сети Wi-Fi
Убедитесь, что вы подключены к стабильному Интернету со скоростью 3 Мбит/с или выше и что в вашем регионе нет перебоев в обслуживании. Если ваш Wi-Fi работает слишком медленно, попробуйте выключить и снова включить маршрутизатор.
Чтобы включить и снова включить маршрутизатор Wi-Fi, выполните следующие действия.
- Выключите маршрутизатор и отсоедините адаптер питания от розетки.
- Подождите одну минуту, чтобы разрядить питание.
- Снова подключите адаптер питания и включите маршрутизатор.
- Как только ваше устройство будет подключено, проверьте приложение YouTube TV и убедитесь, что видео по-прежнему буферизуются.
Если выключение и включение питания не работает, возможно, сам сервис YouTube TV не работает. Чтобы проверить, не связана ли ваша проблема с YouTube TV, посетите такие сайты, как DownDetector и страницы YouTube TV в социальных сетях для объявлений об отключении.
Исправление № 2: включите и снова включите свой Smart TV
Еще одно возможное решение проблемы с буферизацией YouTube TV — выключение и выключение вашего Smart TV. Это повторно инициализирует внутренние компоненты вашего телевизора, в которых могут возникать ошибки.
Чтобы выключить и снова включить смарт-телевизор, выполните следующие действия:
- Выключите смарт-телевизор и отсоедините кабель питания от розетки.
- Подождите 10 минут, чтобы разрядить питание. Вы также можете несколько раз нажать кнопку питания, чтобы увеличить потребление энергии.
- Снова подключите кабель питания и включите Smart TV. Откройте приложение YouTube TV и проверьте, буферизуются ли видео.
Исправление № 3. Обновите приложение YouTube TV и прошивку телевизора.
Вашему устройству требуются последние обновления программного обеспечения для совместимости с установленными приложениями. Точно так же вам необходимо установить новейшую версию приложения YouTube, чтобы применить исправления к определенным ошибкам, вызывающим зависание приложения и буферизацию видео.
Чтобы обновить прошивку телевизора Samsung до последней версии, выполните следующие действия:
- Включите смарт-телевизор и убедитесь, что он подключен к стабильной сети Wi-Fi.
- Перейдите в настройки телевизора и выберите «Поддержка» > «Обновление ПО».
- Выберите Обновить сейчас. Последнее обновление будет загружено и установлено на ваш телевизор.
Чтобы обновить приложение YouTube TV на смарт-телевизоре Samsung, выполните следующие действия:
- Нажмите кнопку Smart Hub на пульте дистанционного управления, чтобы запустить Smart Hub.
- Перейдите в раздел «Избранное» и найдите YouTube TV. Выберите его и выберите «Обновить».
Исправление № 4: очистить кеш YouTube TV
Если у вас по-прежнему возникают проблемы с приложением YouTube TV, попробуйте очистить его кеш. Кэшированные данные необходимо очищать, когда они становятся слишком большими или устаревшими. Это может быть эффективно при устранении ошибок или проблем с зависанием в приложении.
Чтобы удалить данные приложения с YouTube TV на смарт-телевизоре Samsung, выполните следующие действия:
- Включите телевизор Samsung и нажмите кнопку «Домой» на пульте дистанционного управления.
- Перейдите в «Настройки» > «Уход за устройством» и выберите «Управление хранилищем».
- Выберите приложение YouTube TV из списка и нажмите «Просмотреть подробности».
- Выберите Очистить кэш.
Если вы не можете очистить кеш приложения на потоковом устройстве, вы можете попробовать удалить приложение, а затем переустановить его. Для этого выполните следующие действия:
- Перейдите в специальный магазин приложений вашего устройства и найдите приложение YouTube TV.
- Нажмите кнопку Удалить на странице. После завершения выберите «Установить» и дождитесь установки приложения.
Исправление № 5. Разрешить доступ к местоположению на YouTube TV
Приложение YouTube TV может потребовать от вас указать свое текущее местоположение. Это необходимо, чтобы приложение заполнило нужные сети для вашего текущего региона.
Чтобы обновить свое текущее местоположение в приложении YouTube TV через Smart TV, компьютер или смартфон, выполните следующие действия:
Smart TV
- Запустите приложение YouTube TV и выберите аватар своего профиля.
- Перейдите в раздел «Местоположение» > «Обновить». С помощью смартфона перейдите на страницу tv.youtube.com/verify и разрешите веб-сайту доступ к вашему текущему местоположению. Теперь ваш домашний регион будет обновлен.
Приложение YouTube TV на вашем смартфоне
- Откройте приложение YouTube TV и выберите фотографию своего профиля.
- Выберите «Домашняя область» и выберите «Обновить».
Компьютер
- Используя браузер вашего компьютера, перейдите на YouTube TV Официальный сайт.
- Выберите аватар своего профиля и выберите «Местоположение».
- Нажмите Обновить.
Последние мысли
Одним из самых популярных вариантов потокового вещания для обрезки шнура является YouTube TV. Однако вы можете столкнуться с буферизацией приложения при просмотре его содержимого. Приложение также может зависать и неожиданно закрываться из-за устаревшего программного обеспечения, ошибок и других факторов.
Надеюсь, это руководство поможет вам решить проблемы с буферизацией или зависанием YouTube TV на вашем потоковом устройстве. Если эти решения не работают, свяжитесь с Служба поддержки Google для дальнейшей помощи.

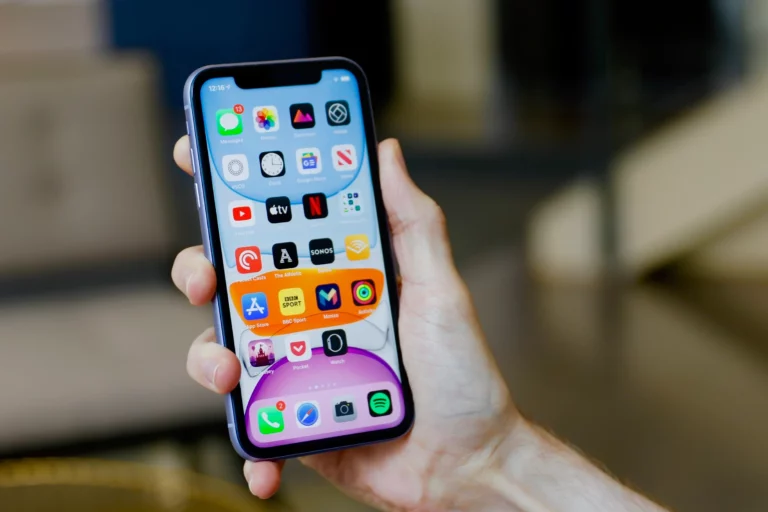

![Как посмотреть удаленные видео с YouTube [Easy Methods] (2023) – ПК](https://sosx.ru/wp-content/uploads/2023/03/thumb-768x468.jpg)
![PS5 не может запустить игру или приложение [8 Easy Fixes] (2023) – ПК](https://sosx.ru/wp-content/uploads/2023/02/UeqCZzYknQfx5sBrkXBc4P-768x329.jpg)

