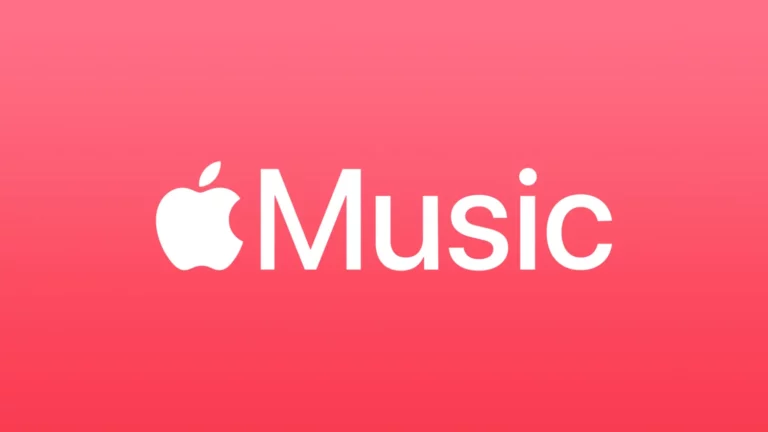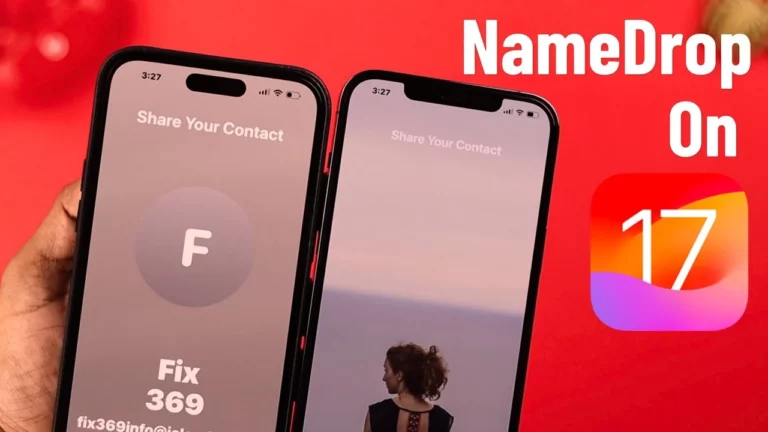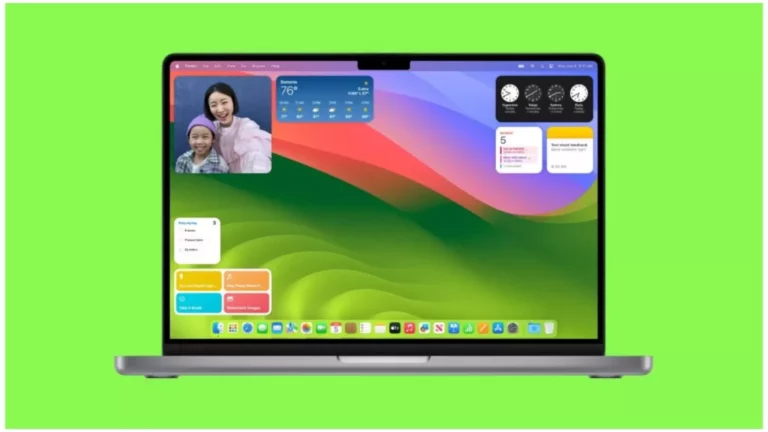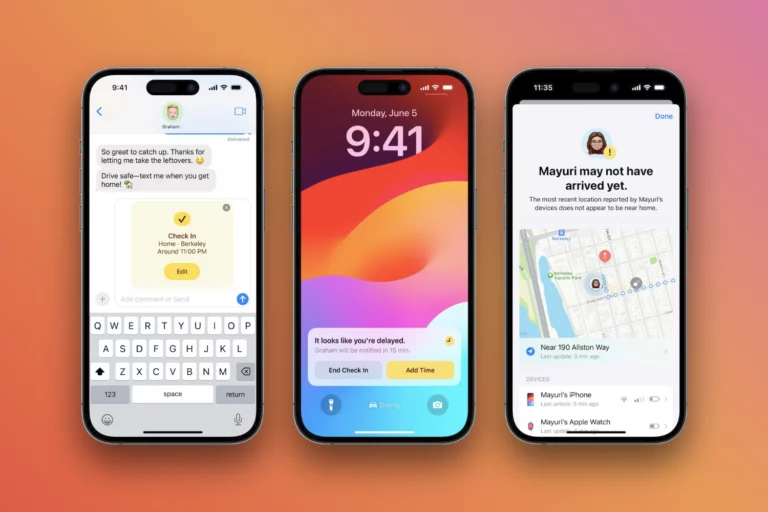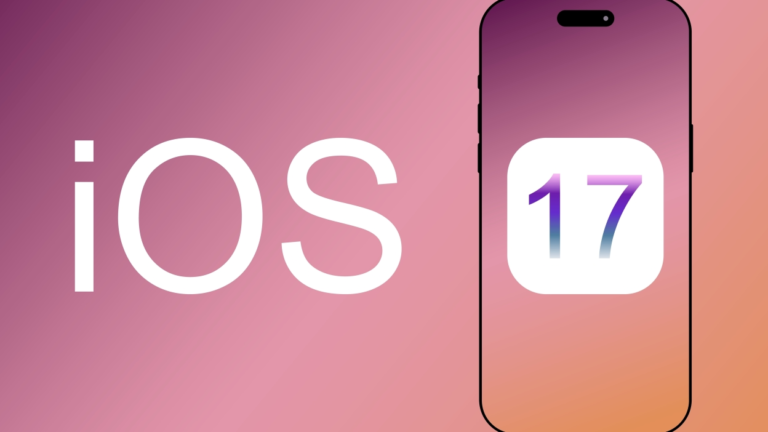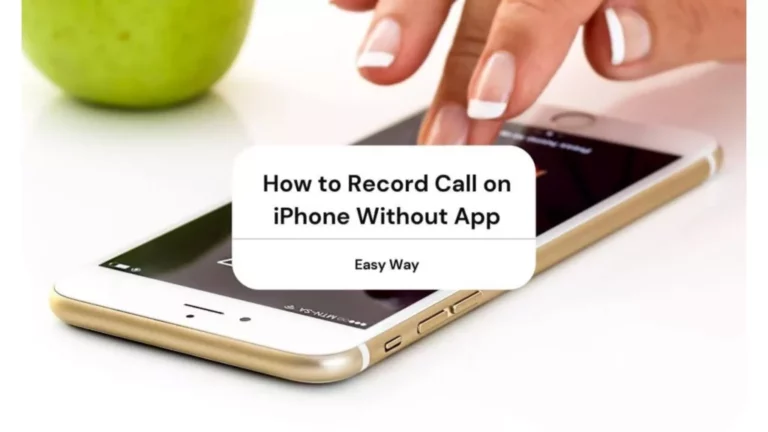Как настроить виджеты в режиме ожидания в iOS 17 на iPhone?
В новом обновлении iOS 17 Apple представит множество новых функций. Новая функция будет включать в себя трек настроения, Apple Check-In и множество других скрытых функций. Среди них будет функция режима ожидания. Одна из лучших вещей, которую вы можете сделать с помощью этой функции, — это настройка отображаемых виджетов. Итак, теперь вы должны задаться вопросом: как настроить виджеты в режиме ожидания в iOS 17 на iPhone? Прокрутите вниз и узнайте подробности.
Если вы хотите, чтобы ваш iPhone не спал, включите режим ожидания. Полезно отображать информацию, когда ваш iPhone заряжается или лежит на боку. Вы можете проверить информацию о погоде, времени и календаре, не беря iPhone в руки. Настройка виджетов поможет вам выбрать информацию, которую вы хотите сразу увидеть.
В статье ниже я помогу вам получить инструкции «Как настроить виджеты в режиме ожидания в iOS 17 на iPhone?» Прокрутите вниз и узнайте подробности об этой новой функции.
Как настроить виджеты в режиме ожидания в iOS 17 на iPhone?
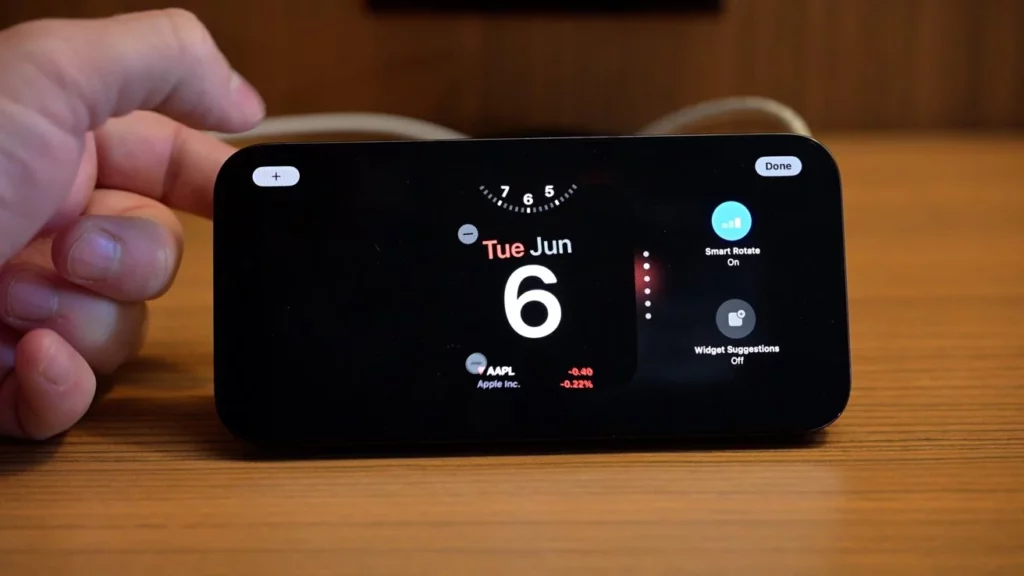
Когда вы настраиваете фотографии в режиме ожидания, вы, возможно, знаете, что, когда вы держите свой iPhone горизонтально на вертикальном зарядном устройстве, в режиме ожидания ваш iPhone работает как интеллектуальный дисплей. Теперь вы можете настраивать виджеты в режиме ожидания в iOS 17 на iPhone. Помните, что в режиме ожидания по умолчанию отображаются три экрана.
На первом экране показаны часы и календарь. На втором экране отображаются ваши фотографии. Третий экран показывает большие часы. Пока ваш iPhone находится в режиме ожидания, вы можете переключаться между этими тремя экранами. Теперь давайте посмотрим, как настроить виджеты в режиме ожидания в iOS 17 на iPhone.
Настройка виджетов в режиме ожидания — первый экран

Приведенные ниже пункты помогут вам настроить виджеты в режиме ожидания для первого экрана.
- Сначала подключите iPhone к зарядному устройству и оставьте его в ландшафтном режиме.

2. Затем заблокируйте iPhone и коснитесь экрана, чтобы перейти в режим ожидания.
3. Вы заметите календарь справа и часы слева.

4. Теперь проведите пальцем вверх и вниз по виджету часов, чтобы просмотреть несколько стилей часов. Вы можете выбрать любой из них и установить по умолчанию.

5. На этом первом экране вы можете легко добавлять или удалять виджеты из стека виджетов. Вам нужно нажать и удерживать любой из двух виджетов, если вы хотите добавить или удалить.

6. Как только вы заметите знак «Плюс» в верхнем левом углу, нажмите на него и добавьте новые виджеты. Коснитесь значка «минус» в левом верхнем углу каждого виджета, если вы хотите удалить виджет.

7. Вы можете не только добавлять и удалять виджеты в стеке виджетов. Вы также можете включить параметры «Предложения виджетов» и «Умный поворот», в зависимости от ваших предпочтений.
8. После настройки виджетов по своим предпочтениям в правом верхнем углу нужно нажать кнопку Готово.
Настройка виджетов в режиме ожидания — второй экран

Вот как можно настроить виджеты в режиме ожидания для второго экрана.
- Как только вы проведете пальцем влево по первому экрану, перед вами появится второй экран с вашей фотогалереей.

2. Вам нужно нажать и удерживать фотографию на этом втором экране.
3. Затем в левом верхнем углу экрана нажмите кнопку «Плюс».

4. Теперь вам нужно выбрать альбом, из которого вы хотите, чтобы отображалась ваша фотография. Здесь вы можете увидеть все альбомы в вашей галерее. Для режима ожидания можно специально создать альбом.

5. Затем нажмите вкладку «Готово» после выбора альбома.
6. Теперь вы можете просмотреть фотографии из выбранного альбома.
7. При тапе по фото оно изменится и переключится на другие картинки альбома.
Настройка виджетов в режиме ожидания — третий экран

- Вам нужно провести пальцем влево на втором экране, чтобы открыть третий экран. В режиме ожидания, когда вы откроете третий экран, вы увидите на экране большие часы.

2. Чтобы изменить отображаемые виджеты на третьем экране, нужно провести вертикальный свайп.
3. Вы можете получить максимальную отдачу от ночного режима, если вам нравится режим ожидания вашего iPhone. Вы можете легко включить ночной режим, выполнив следующие действия.
- Перейдите в приложение «Настройки» вашего iPhone.
- Откройте режим ожидания.
- Включите переключатель «Ночной режим».
- Включив ночной режим, вы увидите виджеты красного оттенка каждый раз, когда выключаете свет. Вы также заметите красный оттенок в темной комнате.
Как настроить виджеты в режиме ожидания в iOS 17 на iPhone? Учебное руководство
Подведение итогов
Настройка виджетов — отличный способ сделать ваш iPhone более полезным и информативным с помощью новейших версия iOS 17. Сообщение выше поможет вам получить подробную информацию о том, «Как настроить виджеты в режиме ожидания в iOS 17 на iPhone?» Следуя этим шагам, вы сможете настроить экран ожидания iPhone в соответствии со своими потребностями.
Вы поняли, «как настроить виджеты в режиме ожидания в iOS 17 на iPhone?» Пожалуйста, поделитесь со мной своими предложениями в разделе комментариев.
Часто задаваемые вопросы
1. Можно ли настроить режим ожидания в iOS 17 на iPhone?
Да, можно персонализировать режим ожидания в iOS 17 на iPhone.
2. Что такое функция режима ожидания в iOS 17?
Пока ваш iPhone заряжается, функция StandBy превращает экран вашего iPhone в небольшой интеллектуальный дисплей.
3. Как настроить виджеты на экране блокировки iPhone?
Коснитесь и удерживайте экран блокировки, пока не увидите кнопку «Настроить» > нажмите «Настроить» > выберите «Экран блокировки» > коснитесь «Добавить виджеты» > коснитесь или перетащите виджеты, которые вы хотите добавить на экран блокировки.
4. Как изменить виджет режима ожидания?
Вам нужно нажать и удерживать любой виджет на дисплее. Затем StandBy переходит в режим редактирования, и вы можете добавлять или удалять виджеты.
5. Какие модели iPhone поддерживают режим ожидания?
iPhone 14 Pro и iPhone 14 Pro Max поддерживают режим ожидания.