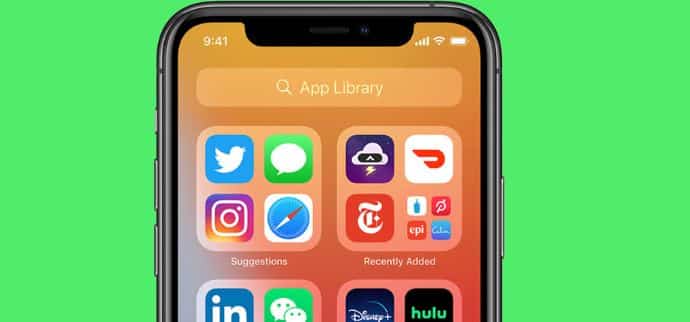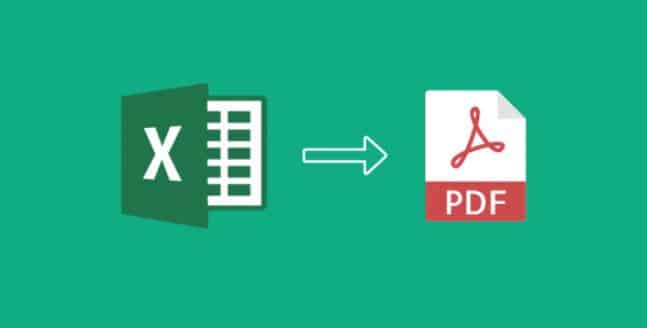Как исправить отсутствие контроля приложений и браузера в безопасности Windows
Windows 10 включает Windows Security, которая предлагает новейшую антивирусную защиту. Ваше устройство активно защищено, как только вы запускаете Windows 10. Безопасность Windows постоянно сканирует на наличие вредоносных программ (вредоносных программ), вирусов и угроз безопасности. Некоторым пользователям не хватает отсутствующих элементов управления приложением и браузером в приложении для обеспечения безопасности Windows. Это всегда происходит после обновлений Windows 11. В этой статье мы постараемся научить вас, как исправить отсутствие управления приложениями и браузером в безопасности Windows.
Многие пользователи сталкиваются с проблемой отсутствия функции управления приложениями и браузерами на их компьютерах с Windows 11/10. Хотя функция управления приложением и браузером отображается в приложении «Настройки», этот же раздел отсутствует в приложении «Безопасность Windows». И нажатие той же опции в приложении «Настройки» никак не помогает. Ниже мы упомянули шаги по устранению отсутствия контроля приложения и браузера в безопасности Windows.
3 способа исправить отсутствие контроля приложений и браузера в безопасности Windows
Сбросить приложение безопасности
- На панели задач щелкните правой кнопкой мыши значок Windows и выберите Powershell (Admin). Выберите Windows Terminal (Admin), если вы используете Windows 11, или введите Windows Powershell в области поиска на панели задач и выберите «Запуск от имени администратора».
- Нажмите «Да» в окне «Контроль учетных записей».
- В следующем окне введите команду, указанную ниже, и нажмите Enter, чтобы выполнить ее:
Get-AppxPackage Microsoft.SecHealthUI -AllUsers | Reset-AppxPackage
- После выполнения команды перезагрузите компьютер и проверьте, решена ли проблема.
Удалить соответствующую папку
- Запустите Проводник и перейдите в папку, указанную ниже:
C:WindowsSystem32SecurityHealth1.0.2209.xxxxx-x
- Удалите папку и все ее содержимое.
- После этого установите все последние обновления, которые могут быть доступны, и перезагрузите компьютер.
Установите ожидающие обновления
- Нажмите клавиши Win + I вместе, чтобы открыть настройки Windows.
- Выберите Центр обновления Windows на левой панели.
- Перейдите на правую панель и нажмите кнопку «Проверить наличие обновлений». Если необходимо установить какие-либо ожидающие обновления, подождите, пока Windows покажет их.
- Установите ожидающие обновления одно за другим.
После установки ожидающих обновлений в приложении «Настройки» вы должны установить ожидающие обновления безопасности. Для этого выполните следующие действия:
- Введите cmd в области поиска на панели задач и выберите «Запуск от имени администратора» в контекстном меню.
- Нажмите «Да» в окне «Учетная запись пользователя».
- В окне командной строки введите команды, указанные ниже, одну за другой и нажмите Enter после каждой, чтобы выполнить их:
cd %ProgramFiles%Windows DefenderMpCmdRun.exe -removedefinitions -dynamicsignaturesMpCmdRun.exe -SignatureUpdate
- После этого закройте командную строку и перезагрузите компьютер. После перезагрузки проверьте, решена ли проблема.
Заключительные слова
Мы надеемся, что наша статья о способах исправления отсутствия контроля приложений и браузера в безопасности Windows поможет вам и решит все ваши проблемы. Если вы также являетесь одним из пользователей, которые сталкиваются с подобными проблемами и хотите знать, как избавиться от этой проблемы, выполните шаги, упомянутые выше.
Я надеюсь, что вы понимаете эту статью, Как исправить отсутствие контроля приложений и браузера в безопасности Windows.