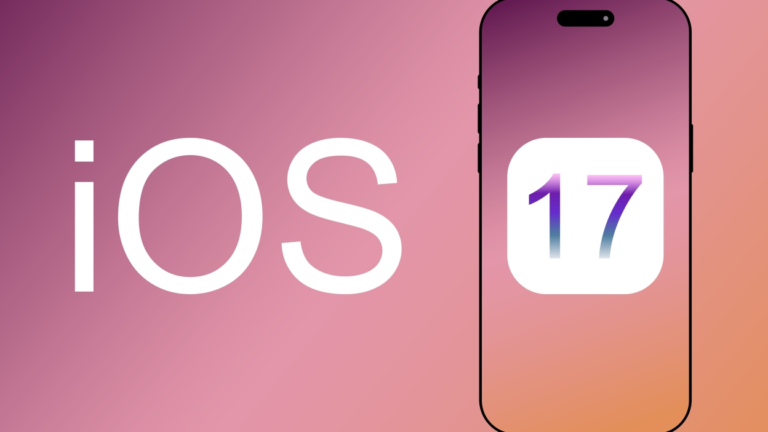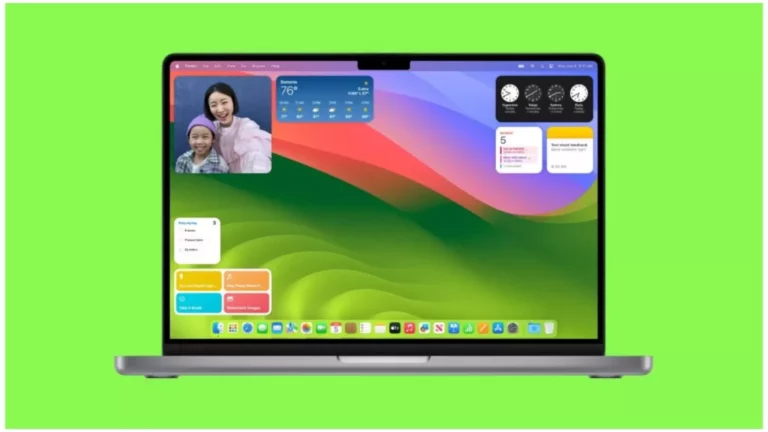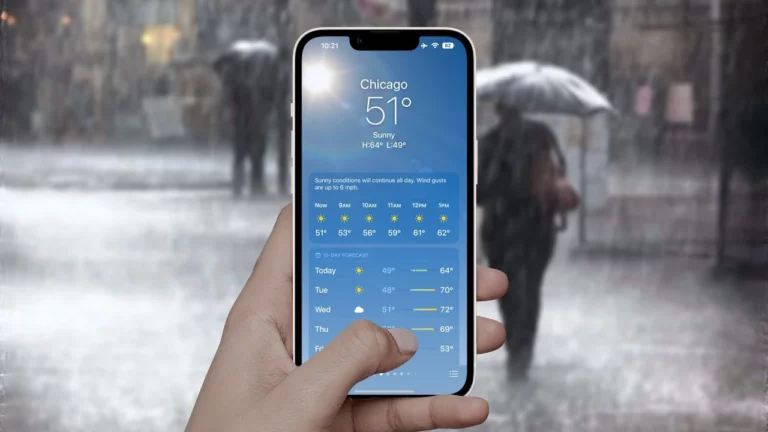Как добавить или удалить фотоальбом из режима ожидания в режиме просмотра фотографий в iOS 17 на iPhone?
Хотите обновить свои устройства Apple до версии iOS 17? В iOS 17 Apple представила новую функцию под названием StandBy Photo View. Эта функция позволяет просматривать слайд-шоу из фотографий из вашего любимого альбома, если ваш iPhone находится в спящем режиме или заблокирован. Поэтому многие пользователи интересуются, как добавить или удалить фотоальбом из режима ожидания в режиме просмотра фотографий в iOS 17 на iPhone.
Режим ожидания фотографий позволяет настраивать ваши любимые альбомы и регулировать частоту слайд-шоу. Итак, если вы хотите удалить или добавить фотографии, отображаемые на экране, вы можете легко сделать это с помощью функции просмотра фотографий в режиме ожидания. Помните, что ваше устройство iOS работает под управлением версии iOS 17, и с ее помощью вы также можете использовать FaceTime на Apple TV. Вы также можете использовать Live Voicemail в iOS 17.
Статья ниже поможет вам изучить новейшую функцию просмотра фотографий в режиме ожидания в iOS 17 и узнать, как добавить или удалить фотоальбом из режима просмотра фотографий в режиме ожидания в iOS 17 на iPhone.
Как добавить или удалить фотоальбом из режима ожидания в режиме просмотра фотографий в iOS 17 на iPhone?

Как и многие другие невероятные и скрытые функции iOS 17, такие как отслеживание настроения и Apple Check-in, функция StandBy также работает на любом iPhone, работающем на iOS 17, без слишком частой настройки, и вам также необходимо узнать о фактах об ошибках бета-версии iOS 17.
Теперь давайте посмотрим, как добавить или удалить фотоальбом из режима ожидания фотографий в iOS 17 на iPhone. На первый взгляд режим ожидания может выглядеть как часы. Но самый левый экран режима ожидания — один из самых универсальных. Здесь вы можете настроить его с помощью множества виджетов: от погоды и часов до элементов управления домом, напоминаний и фотографий. Кроме того, вы можете ограничить доступ к фотографиям для приложений.
Для сторонних приложений Apple список ограничен. Но вы будете удивлены тем, что многие сторонние разработчики приложений начали работать над своими виджетами StandBy. Отмечается, что в iOS 17 StandBy поддерживает новые интерактивные виджеты. Таким образом, внутри виджета напоминаний вы можете легко отмечать элементы.
Теперь с помощью виджета «Домой» вы можете напрямую отключать домашние устройства, а с помощью виджета «Музыка» воспроизводить любой плейлист. Итак, теперь давайте посмотрим, как добавить или удалить фотоальбом из режима ожидания в режиме просмотра фотографий в iOS 17 на iPhone.
- Во-первых, вы должны убедиться, что ваш iPhone находится в режиме ожидания и что вы смотрите экран виджета. Вы должны провести слева направо один или два раза, если вы заметили часы или полноэкранный просмотр фотографий. Вам нужно провести пальцем по экрану, пока не появится двухпанельный экран виджетов.
- Теперь вам нужно нажать и удерживать боковой экран, на который вы хотите добавить виджет, чтобы открыть представление редактирования виджета.
- Затем вам нужно провести вверх или вниз, чтобы просмотреть, находятся ли виджеты уже в стеке, вам нужно провести вверх или вниз.
- Затем нажмите кнопку «Минус» в верхнем левом углу виджета, если вы хотите удалить виджет из стека. После этого вам необходимо выбрать опцию «Удалить» во всплывающем окне, чтобы подтвердить удаление.
- Теперь, если вы хотите добавить виджет из верхнего левого угла экрана, нажмите кнопку «Плюс» ➕. В правой части экрана появится список предлагаемых виджетов. Вы также можете прокрутить список поддерживаемых приложений виджетов слева, чтобы добавить нужный виджет. В верхней части экрана вы можете найти определенный виджет или приложение.
- Теперь выберите предложенный виджет или приложение, если вы хотите просмотреть его. В виджетах «Календарь» и «Часы» присутствует несколько стилей. Теперь, чтобы проверить другие параметры, вы можете провести пальцем слева направо.
- Теперь вы должны выбрать опцию «Добавить виджет», чтобы добавить его в стек после нахождения предпочитаемого виджета.
- Кроме того, с правой стороны вы можете выбрать опцию «Умный поворот», чтобы выбрать, хотите ли вы, чтобы виджеты выбирались автоматически в разное время в течение дня, или включить вкладку «Предложения виджетов», чтобы автоматически отображать дополнительные виджеты в зависимости от того, что iPhone думает, что пользователь может использовать.
- После настройки стека виджетов нажмите кнопку «Готово» в правом верхнем углу, чтобы вернуться на экран режима ожидания. Вам необходимо повторить шаги, упомянутые выше, для настройки другой стороны экрана виджета.
Как настроить экран фотографий в режиме ожидания экрана?

Вы должны знать, что в библиотеке фотографий вашего iPhone второй или средний экран режима ожидания предназначен для отображения выбранных изображений. По умолчанию вы получите пять просмотров. Это виды «Объекты», «Домашние животные», «Люди», «Природа» и «Города». Для переключения между этими представлениями можно проводить пальцем вверх и вниз.
Вы также можете скрыть любое представление, которое не хотите видеть, и добавить собственные альбомы. Итак, давайте посмотрим, как настроить фотоэкран в режиме ожидания экрана.
- Во-первых, вы должны убедиться, что ваш iPhone находится в режиме ожидания и что вы смотрите на экран с фотографиями. Если вы видите полноэкранные часы или виджеты, проведите пальцем влево или вправо, пока не появится экран с фотографией.
- Чтобы войти в режим редактирования, вам нужно нажать и удерживать в любом месте экрана вашего iPhone.
- Чтобы выбрать коллекцию фотографий, проведите пальцем вверх или вниз.
- В левом верхнем углу экрана нажмите значок глаза, если вы хотите скрыть одну из предустановленных коллекций. Чтобы отобразить коллекцию, снова выберите значок «Глаз».
- В левом верхнем углу экрана нажмите кнопку «Плюс», если вы хотите добавить собственный альбом из библиотеки фотографий вашего iPhone.
- Вы также можете нажать кнопку «Минус» в верхнем левом углу экрана, если хотите удалить добавленный пользовательский альбом.
- В правом нижнем углу вашего iPhone вы можете нажать кнопку силуэта в режиме редактирования. Это поможет вам выбрать людей в вашем альбоме. При этом из библиотеки фотографий вашего iPhone будет включен список всех лиц. Вы можете легко выбрать лица, которые хотите включить в свою коллекцию фотографий. На выбранных гранях вы увидите синюю галочку.
- После завершения процесса выбора вам нужно нажать кнопку «Готово» в правом верхнем углу, чтобы вернуться на главный экран фотографий.
Как включить режим ожидания на iOS17?

Хотя после обновления до версии iOS 17 функция режима ожидания будет включена по умолчанию, вы можете подтвердить это, проверив приложение «Настройки» вашего iPhone, где вы найдете тумблер в разделе «Режим ожидания». Если эта функция вас раздражает, вы также можете отключить ее.
- Перейдите в приложение «Настройки» вашего iPhone и перейдите в раздел «Режим ожидания».
- Первый переключатель, StandBy, отключает или включает эту функцию iPhone. Он включен по умолчанию.
- Когда переключатель «Всегда включен» включен, он использует машинное обучение для отключения дисплея вашего iPhone, когда он не используется.
Это означает, что вам не нужно ничего настраивать. Тем не менее, есть еще некоторые настройки и настройки, о которых вам необходимо знать. Прежде чем активировать функцию режима ожидания, вы должны знать одну вещь и выполнить несколько условий. Ваш iPhone не должен находиться в альбомной ориентации, лежать на спине, заряжаться или заблокирован. Давайте узнаем об условиях подробнее.
- Если ваш iPhone не находится на экране блокировки, функция режима ожидания не будет активирована. Этот режим не будет работать, даже если он находится на главном экране вашего iPhone. Режим ожидания может помешать вам делать все, что вы делаете.
- Ваш iPhone должен быть подключен к зарядному устройству. В этом случае идеально подойдет зарядная подставка MagSafe. Любой источник питания подойдет, поскольку он также будет удерживать ваш iPhone под правильным углом обзора. Если вы можете подпереть свой iPhone, любой источник питания будет работать, включая стационарные зарядные устройства Qi и проводной кабель Lightning.
- Функция StandBy предназначена для работы в качестве интеллектуального дисплея, поэтому она не активируется, если положить iPhone горизонтально. Даже если вы используете зарядное устройство MagSafe, оно не активируется. Чтобы включить режим ожидания, ваш iPhone должен находиться под углом не менее 30 градусов к горизонтали. И это был последний трюк.
Как изменить настройки режима ожидания?

Хотя в целом режим ожидания работает хорошо, вы можете настроить его параметры в соответствии со своими предпочтениями. Это изменение включает в себя то, как вы можете обрабатывать уведомления в режиме ожидания. Постоянно включенный дисплей и режим ожидания работают независимо друг от друга, поэтому вы можете использовать либо один, либо оба, в зависимости от ваших предпочтений. Теперь давайте выполним шаги по редактированию настроек режима ожидания.
- Сначала откройте приложение «Настройки» вашего iPhone.
- Теперь прокрутите вниз и выберите опцию «StandBy».
- Затем вам необходимо убедиться, что режим ожидания включен. Если режим ожидания отключен, другие настройки не появятся.
- Если у вас iPhone 14 Pro, iPhone 14 Pro Max или более новая модель с всегда включенным дисплеем, вы можете отобразить его, переключив переключатель «Всегда включен» в настройках. Если переключатель выключен, экран автоматически выключится через 30 секунд в режиме ожидания. Экран снова включится, если вы коснетесь его или когда акселерометр iPhone обнаружит движение.
- Чтобы настроить работу режима ожидания ночью или в условиях низкой освещенности, включите ночной режим. Включение ночного режима изменит цвет экрана режима ожидания на затемненный красный оттенок. Приглушенный красный оттенок поможет снизить нагрузку на глаза при слабом окружающем освещении. Ночной режим можно включить в любое время суток, независимо от условий внешней освещенности.
- Даже после обнаружения движения, если вы по-прежнему хотите, чтобы экран вашего iPhone оставался выключенным ночью, вам необходимо отключить кнопку «Движение для пробуждения» в настройках ночного режима.
- В левом верхнем углу экрана вам нужно выбрать «Режим ожидания», чтобы вернуться на главный экран настроек режима ожидания.
- Если вы предпочитаете беззвучные уведомления в режиме ожидания, необходимо отключить кнопку «Показать уведомления».
- Вы можете включить параметр «Показывать предварительный просмотр только при нажатии», чтобы обеспечить дополнительную конфиденциальность, если вы выбрали показ уведомлений.
Как настроить режим ожидания?

Если вам интересно, «как настроить экран с фотографиями в режиме ожидания экрана». Добавляя различные виджеты и фотографии, а также меняя стили часов, вы можете настроить режим SatndBy на своем iPhone. Режим ожидания также поддерживает входящие вызовы, более крупные уведомления, Siri, живые действия и многое другое. Давайте посмотрим способы настройки StandBy в iOS 17.
Действия по добавлению виджетов в режим ожидания
Выполните следующие шаги, чтобы добавить виджеты в режим ожидания.
- В режиме ожидания по умолчанию отображаются виджет календаря и аналоговых часов. Чтобы изменить вид, вы можете провести вверх по любому из них.
- Затем нажмите и удерживайте, чтобы добавить или удалить виджеты режима ожидания.
- Нажмите кнопку «Минус» в верхнем левом углу виджета, чтобы удалить виджет.
- Нажмите кнопку «Плюс» в верхнем левом углу виджета, чтобы добавить новый виджет.
- Теперь выберите предпочитаемый виджет из предложений виджетов на левой панели или в строке поиска вверху.
- Вы можете создавать стопки виджетов с помощью пролистывания вверх и вниз для доступа к нескольким виджетам.
- Проведите пальцем влево в режиме ожидания, чтобы просмотреть все доступные экраны.
- Первое смахивание влево показывает режим ожидания фотографий в iOS 17.
Шаги по настройке циферблата в режиме ожидания на iPhone:

Если вы хотите настроить циферблат часов в режиме ожидания на своем iPhone, выполните следующие действия.
- Чтобы выбрать экран часов на iPhone в режиме ожидания, проведите пальцем вправо, пока он не появится.
- Нажмите и удерживайте в любом месте экрана, чтобы войти в режим редактирования.
- Теперь, чтобы просмотреть экраны часов, проведите пальцем вверх или вниз, чтобы найти тот, который вы хотите настроить.
- В правом нижнем углу часов выберите белую круглую кнопку, цвет которой вы хотите изменить.
- Чтобы предварительно просмотреть, как выглядят часы, необходимо выбрать один из доступных цветов.
- Нажмите кнопку X, чтобы закрыть палитру цветов, как только вы найдете нужный цвет.
- Наконец, в правом углу экрана нажмите кнопку «Готово», чтобы вернуться к экрану часов.
Как добавить или удалить фотоальбом из режима ожидания в режиме просмотра фотографий в iOS 17 на iPhone?
Подведение итогов
последняя iOS 17 Обновление поможет вам персонализировать ваш любимый фотоальбом. Если вам нужна дополнительная информация о том, как добавить или удалить фотоальбом из режима ожидания в режиме просмотра фотографий в iOS 17 на iPhone, прокрутите вверх, чтобы узнать, как это сделать. Функция просмотра фотографий в режиме ожидания — отличный способ, если вы ищете, «как настроить экран фотографий в режиме ожидания экрана». Вы можете добавлять, удалять или настраивать альбомы по своему усмотрению. Вы также можете настроить частоту слайд-шоу, перейдя к Настройки приложение > Выбрать Фото > Нажмите на Фото в режиме ожидания вариант.
Решен ли ваш вопрос «Как добавить или удалить фотоальбом из режима ожидания фотографий в iOS 17 на iPhone»? Пожалуйста, поделитесь своими мнениями и предложениями в разделе комментариев.
Часто задаваемые вопросы
1. Как добавить или удалить фотоальбом из режима ожидания в режиме просмотра фотографий в iOS 17 на iPhone?
Ответ. Открой Режим ожидания > Нажмите и удерживайте отображаемую фотографию на экране > Проведите пальцем вверх и вниз для просмотра виджетов > Нажмите значок «Минус», чтобы удалить виджет. > Нажмите кнопку «Плюс», чтобы добавить новый виджет..
2. Как настроить экран фотографий в режиме ожидания экрана?
Ответ. Открой Режим ожидания > Нажмите и удерживайте отображаемую фотографию на экране > Проведите пальцем вверх и вниз, чтобы просмотреть разные темы. > Нажмите на Значок глаза > Нажмите на Кнопка плюс чтобы добавить определенный альбом > коснитесь Сделанный.
3. Почему моя iOS 17 в режиме ожидания красного цвета?
Ответ. Когда вы заряжаете свой iPhone ночью, режим ожидания адаптируется к слабому освещению и меняет цвет на красный.
4. Что подразумевается под режимом ожидания?
Режим ожидания — это режим энергосбережения, при котором система и периферийные устройства сохраняют свое состояние в оперативной памяти (оперативной памяти).
5. Каковы ожидаемые функции iOS 17?
Обновления вашего iPhone и FaceTime, новое приложение «Журнал», «Сообщения», режим ожидания, возможности обмена и многое другое.