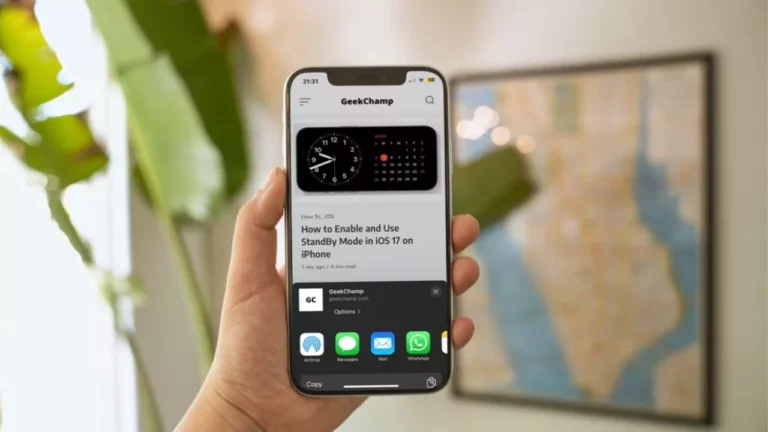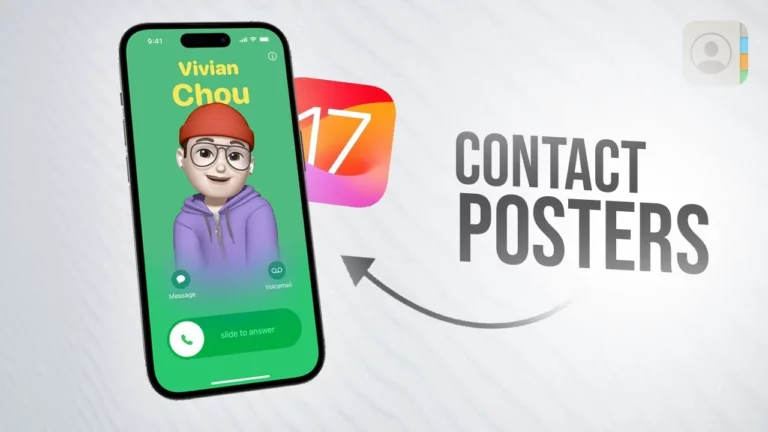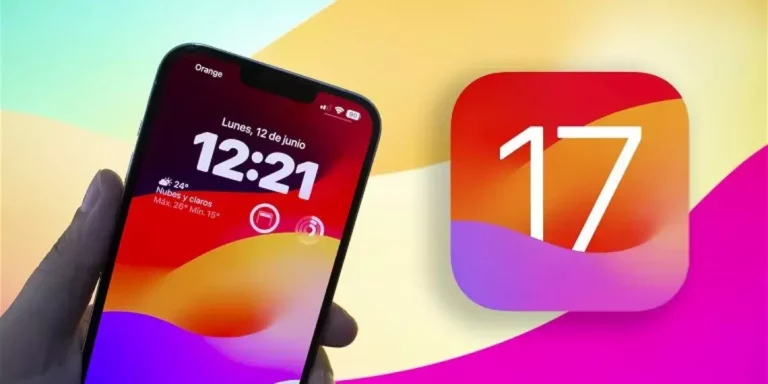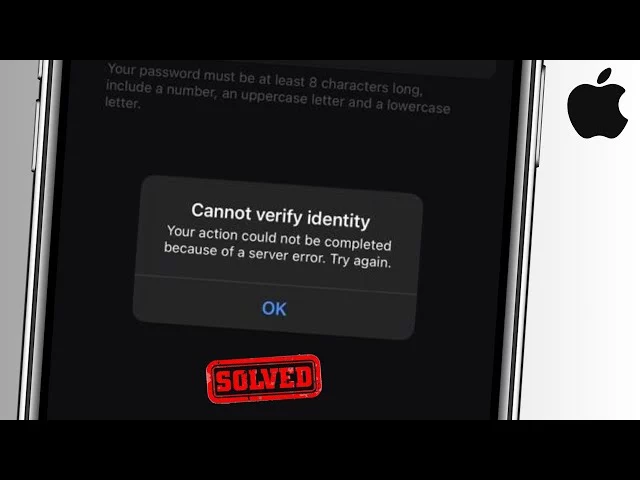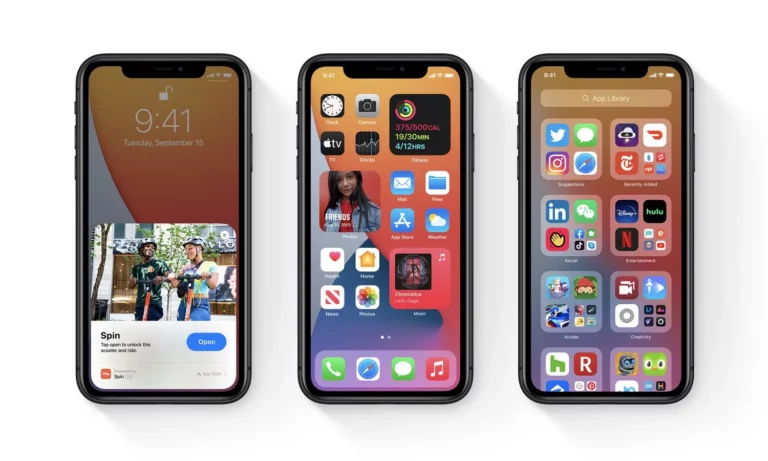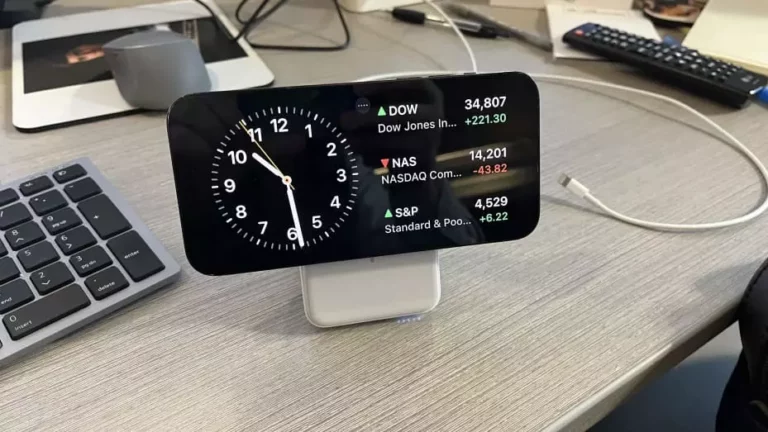Как быстро сохранить голосовые сообщения в голосовые заметки в iOS 17?
Нравится ли вам общаться со своими близкими с помощью голосовых сообщений? Это отличный способ взаимодействия с семьей, коллегами и друзьями. В iOS 17 вы также можете записывать важные сообщения или информацию, например номера телефонов или маршруты. Однако эти голосовые сообщения можно легко удалить с вашего устройства. Поэтому вам необходимо изучить инструкции по сохранению голосовых сообщений в голосовых заметках в iOS 17. Прокрутите вниз, чтобы получить инструкции для этого.
С выпуском iOS 17 будут реализованы многие функции, такие как создание смайлов из фотографии, отправка живых стикеров в WhatsApp и многие другие скрытые функции. Вы можете сохранять голосовые сообщения в приложении «Голосовая заметка» двумя способами. Вы можете сохранить каждое голосовое сообщение отдельно или все голосовые сообщения вместе в разговоре.
В приведенном ниже руководстве я помогу вам понять, как сохранять голосовые сообщения в голосовые заметки в iOS 17. Также я помогу вам понять, как просмотреть эти сообщения позже.
Как сохранить голосовые сообщения в голосовые заметки в iOS 17?
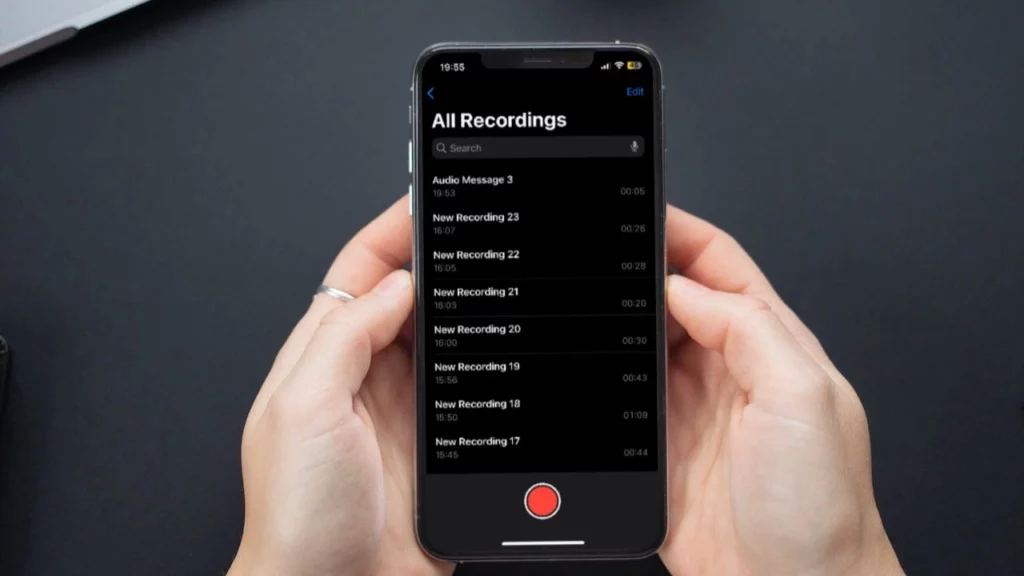
Теперь вы можете сохранять голосовые сообщения в голосовые заметки в iOS 17 на iPhone. И в этом есть большая польза. Вы можете получить доступ к голосовым сообщениям в любое время, сохранив голосовые сообщения в голосовых заметках. Давайте посмотрим, как можно сохранять голосовые сообщения в голосовые заметки в iOS 17.
- На вашем iPhone перейдите в приложение «Сообщения».
- Выберите разговор, в котором вы хотите сохранить сообщения. Затем найдите голосовое сообщение, которое вы хотите сохранить. (Если вы хотите сохранить все голосовые сообщения из разговора, нажмите кнопку «Еще» в правом верхнем углу и выберите «Сохранить все голосовые сообщения».)
- Если вы не можете найти никаких голосовых сообщений, то в левом нижнем углу экрана нажмите на значок «Плюс».
- Затем нажмите на опцию «Аудио». Вы также можете нажать и удерживать значок звука в правом нижнем углу экрана во время записи аудиосообщения.
- После записи голосового сообщения нажмите кнопку «Отправить».
- Затем нажмите и удерживайте голосовое сообщение, пока не появится раскрывающееся меню.
- Наконец, выберите опцию «Сохранить в голосовые заметки» в раскрывающемся меню.
Выполнив следующие шаги, вы можете легко сохранять голосовые сообщения в голосовые заметки в iOS 17 на iPhone. Но здесь нужно помнить одну очень важную вещь. Вам необходимо сохранить голосовое сообщение в голосовые заметки в течение 2 минут, поскольку после этого опция «Сохранить в голосовые заметки» автоматически исчезнет.
Как просмотреть сохраненные голосовые сообщения в iOS 17 на iPhone?

После того как вы сохраните голосовые сообщения в голосовых заметках, вам необходимо подумать о том, как их просматривать. Ну, не нужно об этом думать. Здесь я подробно рассказываю вам все шаги по просмотру сохраненных голосовых сообщений в iOS 17 на iPhone. Итак, давайте правильно выполним шаги.
- Сначала запустите значок приложения «Диктофон» на своем iPhone.
- Голосовые сообщения с названием «Аудиосообщение» — это сохраненные голосовые сообщения. Приложение «Голосовые заметки» станет более организованным и простым в использовании, если к имени файла каждой голосовой заметки будет добавлено имя человека.
- Теперь просто нажмите на предпочитаемую запись, чтобы воспроизвести ее.
Как сделать резервную копию голосовых заметок в iCloud в iOS 17 на iPhone?

Голосовые заметки, сохраненные в приложении «Диктофонные заметки», будут сохранены в iCloud. После безопасного резервного копирования в iCloud вы сможете получить к ним доступ где угодно и на своих устройствах Apple. Итак, теперь давайте посмотрим, как можно сделать резервную копию голосовых заметок в iCloud в iOS 17 на iPhone.
- Перейдите в приложение «Настройки» вашего iPhone.
- Нажмите на свой профиль.
- Выберите АйКлауд.
- Нажмите на опцию «Показать все».
- Теперь поверните переключатель рядом с вкладкой «Диктофонные заметки».
- Как только вы включите переключатель, ваши голосовые заметки будут автоматически сохранены в iCloud.
Как сохранить голосовые сообщения в голосовые заметки в iOS 17? Учебное руководство
Подведение итогов
Голосовые заметки это идеальный вариант для сохранения ваших голосовых сообщений. Вы можете легко сохранить его организованным и доступным. Вы можете выполнить шаги, упомянутые в сообщении выше «Как сохранять голосовые сообщения в голосовых заметках в iOS 17». Следуя этим шагам, вы можете легко сохранить свои голосовые сообщения и обеспечить их безопасность.
Есть ли что-нибудь еще, что вы хотели бы предложить о том, как сохранять голосовые сообщения в голосовые заметки в iOS 17? Пожалуйста, поделитесь своими предложениями в разделе комментариев.
Часто задаваемые вопросы
1. Как сохранить голосовые сообщения в голосовые заметки в iOS 17?
Приложение «Сообщения» > выберите разговор > коснитесь значка «Плюс» > выберите параметр «Аудио» > «Запишите что-нибудь» и нажмите кнопку «Отправить» > коснитесь и удерживайте отправленное вами голосовое сообщение > щелкните параметр «Сохранить в голосовых заметках».
2. Можете ли вы отправить голосовую заметку через AirDrop?
Да, вы можете поделиться одной или несколькими записями с другими с помощью AirDrop.
3. Почему я не могу отправить голосовую заметку с iPhone?
Если у вас нет доступа к стабильному Wi-Fi или сотовой сети, вы не сможете отправить голосовую заметку со своего iPhone.
4. Можете ли вы отправить кому-нибудь голосовые заметки с iPhone?
Использование электронной почты может быть хорошим выбором, если вы хотите отправить голосовую заметку с iPhone на Android.
5. Могу ли я отправлять себе голосовые заметки?
Вы можете использовать электронную почту для отправки себе голосовых заметок или использовать iTunes для синхронизации их с iPhone.