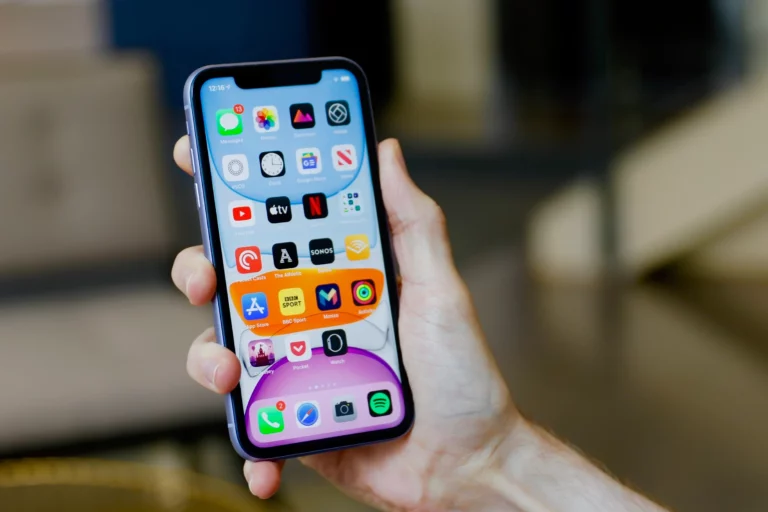Как подключить ноутбук к проектору – PC
Вступление
Особенностью, которая была значительно улучшена в Windows, является возможность мгновенного подключения проектора с использованием различных опций, соответствующих вашим потребностям. С помощью простого сочетания клавиш вы можете быстро дублировать, расширять или просто отображать экран на проекторе. В этой статье мы покажем вам, как подключить ноутбук к проектору через HDMI, VGA, USB и беспроводное соединение, а также выберем наилучшие варианты отображения в будущем.
Прежде чем продолжить, убедитесь, что Windows распознает, что проектор подключен к вашему ноутбуку. Рекомендуется быстро просмотреть документацию, прилагаемую к проектору, чтобы узнать, как подключить и настроить устройство к компьютеру. Некоторые проекторы подключаются к вашей видеокарте, а другие подключаются через порт USB.
Обратите особое внимание на порядок установки проектора. Настройка большинства проекторов на ноутбуке аналогична настройке принтера. Сначала подключите проектор к ноутбуку. Затем установите или загрузите правильные драйверы с диска, прилагаемого к проектору. Наконец, перезагрузите компьютер и проверьте, распознается ли проектор Windows.
Чтобы убедиться, что ваш проектор распознается правильно:
- Нажмите кнопку «Пуск»
- Просто введите «Диспетчер устройств», и он появится как часть панели управления.
- Щелкните Диспетчер устройств.
- Проверьте среднюю колонку, чтобы убедиться, что ваш проектор подключен к сети и готов к использованию в Windows. В зависимости от марки и модели вашего проектора он может отображаться в одном из двух мест в диспетчере устройств. Во-первых, посмотрите в разделе «Видеоадаптеры». Если его там нет, проверьте его собственную запись в средней колонке.
Различные способы подключения проектора к ноутбуку
Как подключить ноутбук к проектору (горячая клавиша)
Microsoft действительно уделила внимание удобству, когда добавила такой простой способ отображения контента на проекторе. Когда ваш ноутбук подключен к проектору, просто нажмите клавишу Windows + P, чтобы выбрать один из четырех вариантов подключения. Если вы используете Windows 8 или Windows 10, параметры отображаются на странице, а не так, как показано на снимке экрана выше.
Только экран ноутбука — этот параметр отображает содержимое только на экране ноутбука. Это отличный вариант, если ваша презентация еще не началась или если у вас есть другая причина использовать свой ноутбук и вы не хотите, чтобы все видели, что происходит на экране через проектор.
Экран ноутбука и проектор — этот параметр одновременно отображает все на экране ноутбука и проекторе. Это хороший выбор, если во время презентации вы стоите спиной к проецируемому экрану. Таким образом, вы можете смотреть на экран своего ноутбука, пока аудитория смотрит на проектор, а не стоять спиной к аудитории во время презентации.
Разделить экран — этот параметр разделяет изображение между ноутбуком и проектором. Таким образом, вы видите одно на экране ноутбука и другое на экране проектора. Это замечательно, если вы используете PowerPoint, чтобы презентация отображалась на проекторе, а ваши заметки находились перед вами на экране ноутбука.
Только проектор — как следует из названия, эта опция будет отображать вашу презентацию только на проекторе с пустым экраном на вашем ноутбуке. Хотя это не популярный выбор, это хороший вариант, если вы запускаете презентацию с ноутбука при питании от батареи. Отключение экрана ноутбука может помочь сохранить заряд батареи!
Подключить проектор к компьютеру с Windows довольно просто, если вы знаете, как это сделать. Четыре приведенных выше параметра позволяют настроить пользовательский дисплей, соответствующий вашим личным потребностям в презентации.
Как подключить ноутбук к проектору с помощью кабеля HDMI, VGA и USB
Подключить ноутбук к проектору очень просто. Однако, если пользователь никогда раньше этого не делал, некоторые детали конфигурации могут создать сложности. Наиболее распространенный способ подключения проектора к ноутбуку — через кабель HDMI или VGA. Лучше всего выбрать соединение HDMI. Если вы покупаете только оборудование, вам нужно искать оборудование с поддержкой HDMI, поскольку оно позволяет передавать более четкое изображение.
Если в ноутбуке нет порта HDMI или VGA, вам потребуется подключиться с помощью адаптера. Установка этого адаптера может немного повлиять на качество изображения, но при домашнем использовании проблема незначительна. Однако это редко является проблемой, часто оба устройства имеют соединение HDMI, и вы можете использовать обычный кабель HDMI, с помощью которого вы также можете подключить ноутбук к большому экрану.
- Сначала найдите кабель HDMI. Если доступно другое подключение, необходимо работать с адаптерами. Они доступны в Интернете, в зависимости от того, какой из них вам нужен.
- Затем подключите кабель как к разъему экрана на ноутбуке, так и к соответствующему разъему на проекторе.
- Вот и все. Если вы хотите подключить динамики, вы должны, конечно, посмотреть, какие соединения доступны для них.
- Если у проектора есть только подключение VGA, подключение также простое, хотя и немного более трудоемкое.
- Поскольку большинство ноутбуков в наши дни имеют только порт HDMI, вам понадобится адаптер HDMI-VGA.
- Затем вы подключаете разъем HDMI этого кабеля к ноутбуку, а разъем VGA подключаете к проектору.
- Если на вашем ноутбуке нет соединения HDMI, вы также можете подключиться к проектору через разъем USB. Условием для этого является наличие у проектора подходящего соединения. Например, если у проектора есть порт mini-USB, вам потребуется переходник.
Как подключить ноутбук к проектору по беспроводной сети
Чтобы подключить ноутбук к проектору через беспроводное соединение, вам потребуется подключить к проектору беспроводное передающее устройство, такое как USB-адаптер (он должен поставляться с проектором), и установить соединение с ноутбуком.
- Выберите свой проектор из выпадающего списка и подождите, пока мастер подключения установит все необходимые компоненты. Следуйте инструкциям команд, пока не закончите.
- Затем вам нужно просто включить оба устройства и дождаться установления соединения. Приемник и USB-ключ мгновенно распознают друг друга, и вы начнете получать подсказки на своем компьютере.
- Просто следуйте инструкциям одну за другой. Если вы используете Windows 10, есть вероятность, что ваша ОС мгновенно распознает оборудование и найдет подходящий драйвер. Если это не работает для вас, просто нажмите «Пуск» и введите «общий доступ к проектору», оттуда вам просто нужно подключиться к сетевому проектору и снова следовать инструкциям, чтобы установить соединение.
Как подключить ноутбук к проектору через Bluetooth
Наряду с проводным и беспроводным подключением у вас также есть возможность подключить ноутбук к проектору через Bluetooth. Выполните следующие действия, чтобы установить соединение:
- Включите проектор и подождите немного, пока он не начнет работать.
- Зайдите в настройки проектора, вы увидите опцию «Источник», обязательно выберите Bluetooth. Некоторые проекторы также поставляются с USB-ключом Bluetooth. Если он есть на вашем устройстве, обязательно подключите его, прежде чем продолжить.
- Теперь вам нужно начать процесс сопряжения. Это довольно просто на ноутбуке с Windows. Идите вперед и щелкните правой кнопкой мыши на экране рабочего стола и выберите вариант добавления устройства Bluetooth. Вы увидите список, просто выберите проектор (он будет отображаться там). Если у вас возникли проблемы, обратитесь к руководству по эксплуатации вашего проектора. Тем не менее, концепция довольно проста и одинакова для всех проекторов.
Другие соображения
Распространенные проблемы при подключении ноутбука к проектору
Если проектор подключен к вашему ноутбуку, но ваша система не может его обнаружить, значит, устройство настроено неправильно. В этом случае нужно убедиться, что все подключено правильно. Если ноутбук не отображает проектор, вам следует сначала перезагрузить компьютер, так как иногда это решает проблему.
Иногда случается так, что ноутбук внезапно перестает определять внешние устройства, хотя до этого проблем не было. В этом случае и возникла проблема с драйверами, скорее всего. Вам нужно зайти в Диспетчер задач и найти здесь соответствующий драйвер. Восклицательный знак рядом с неопознанным устройством указывает на проблемы с внешними устройствами.
Если сама операционная система давно не переустанавливалась, нужно проверить систему на наличие вирусов. Скорее всего, из-за инфекции пострадали водители. После того, как вы удалили все вирусы, вы можете переустановить драйвера с сайта производителя.
Загруженные драйверы обычно устанавливаются автоматически; это также можно сделать через диспетчер задач. Щелкните правой кнопкой мыши устройство, а затем используйте метод «Обновить драйвер», чтобы указать местоположение драйвера.
Проблемы с подключением возникают из-за невнимательности пользователя. Современные устройства имеют простое управление, поэтому нужно только ознакомиться с инструкцией и проблем не возникнет.
Порядок установки ноутбука и проектора
Прежде всего, при настройке проектора и ноутбука следует соблюдать следующую последовательность: сначала подключите кабели, затем включите проектор и только потом включите питание ноутбука. Проектор и ноутбук обычно подключаются друг к другу, и вы избавляете себя от необходимости выполнять эти настройки вручную. При подключении проектора к ноутбуку важна последовательность: сначала подключаете кабели, затем включаете проектор и только в конце загружаете ноутбук.
Убедитесь, что все подключено правильно
Чтобы соединить проектор и ноутбук друг с другом, обычно требуется всего два кабеля: кабель питания и «кабель подключения». Первый подает питание только на проектор и поэтому подключается непосредственно к розетке, подобно шнуру питания вашего ноутбука.
Используйте соединительный кабель для подключения ноутбука к проектору. В зависимости от ваших настроек будут разные варианты подключения.
Если вы не приносите на мероприятие собственный проектор, а получаете устройство, рекомендуется заранее узнать о различных вариантах подключения для этого конкретного проектора. Затем вы можете проверить, совместим ли ваш ноутбук с проектором, или вам придется принести дополнительный кабель или адаптер.
Убедитесь, что источник правильно выбран на проекторе
Если вы правильно подключили все кабели, не имеет значения, какие соединения вы используете для подключения ноутбука к проектору. Важно только правильно выбрать назначенный источник! Вы можете выполнить эту настройку с помощью кнопок «Источник» или «Вход» на проекторе. Обратите внимание, что проектору требуется некоторое время для приема сигнала от ноутбука. Так что наберитесь терпения и дайте ему немного времени.
Настройки ноутбука
Если после того, как вы подключили все кабели и правильно выбрали источник, проектор по-прежнему не подключается к ноутбуку и не проецирует изображение на стену, возможно, проблема связана с настройкой экрана вашего ноутбука. Используя комбинацию клавиш «функция» для короткого FN и клавишу с символом экрана, вы можете открыть соответствующее меню на своем ноутбуке и выбрать настройку экрана «двойной». Изображение будет отображаться на вашем ноутбуке, а также на экране.
Большую часть времени вам придется немного поискать, пока вы не обнаружите клавишу с символом экрана, так как он индивидуально разработан и расположен на каждом ноутбуке. В Windows 7 и 8 для этого есть единое решение. Это называется: клавиша «Windows» + клавиша «P», как у проектора!
Удачи в подключении проектора и ноутбука!