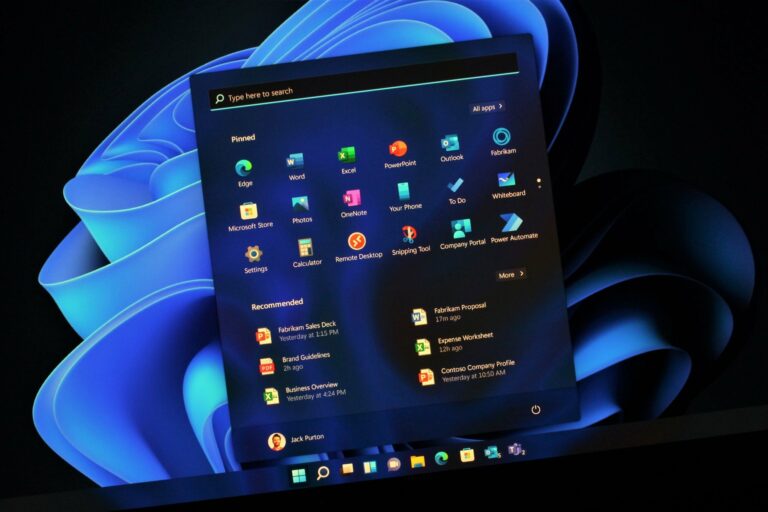7 исправлений (2022 г.) – PC
Независимо от вашей консоли Xbox, вам понадобится качественный контроллер Xbox. Эти контроллеры являются одними из лучших, когда речь идет о комфорте и хвате во время игры. Контроллеры Xbox также бывают разного дизайна и цвета. Контроллеры Xbox 360 можно использовать на Xbox One, что делает их отличным вложением.

Но, как и все устройства, контроллеры Xbox со временем будут выходить из строя. Сообщается, что некоторые пользователи сталкивались с тем, что их контроллер случайным образом выключался во время игр. Это может быть ошеломляющим, когда вы хотите поиграть с друзьями, и он мгновенно отключается.
В этом руководстве мы покажем вам распространенные причины этой проблемы с контроллером Xbox и способы ее устранения. Читайте дальше, чтобы узнать больше.
«Почему мой геймпад Xbox продолжает выключаться?» — распространенные причины
- Контроллер не полностью заряжен или батарея разряжена. При возникновении этой проблемы лучше сначала проверить уровень заряда батареи вашего контроллера. Индикатор батареи можно найти в правом верхнем углу дисплея консоли Xbox.
- Отключить автоматический спящий режим на Xbox. Автоматический спящий режим — это параметр на Xbox, который отключает геймпад, если он неактивен в течение некоторого времени. Хотя это экономит часть энергии вашего контроллера, это также может быть причиной того, что ваш контроллер внезапно выключается.
- Контроллер Xbox находится вне зоны действия — Контроллеры могут быть в лучшем виде, когда вы используете их по беспроводной сети. Это позволяет вам играть в любом положении, если оно находится в рекомендуемом диапазоне 19–28 футов (6–9 м.<>). Как только это произойдет, ваш контроллер может быть внезапно отключен от консоли.
Еще одним фактором являются помехи от других находящихся поблизости беспроводных устройств. Это может вызвать проблемы с подключением, что приведет к отключению и отключению вашего контроллера.
- Устаревшая прошивка контроллера Xbox. На вашем контроллере Xbox должна быть обновлена прошивка. Они имеют решающее значение для правильной работы функций вашего контроллера и предотвращения любых сбоев, таких как внезапные отключения.
- Неисправный контроллер. Если вы используете старый или бывший в употреблении контроллер, у него могут быть внутренние проблемы до того, как вы его использовали. После того, как вы попробовали все решения по устранению неполадок, описанные в этой статье, можно с уверенностью предположить, что у вас может быть неисправный контроллер.
Как остановить автоматическое отключение контроллера Xbox
Теперь, когда вы знаете все распространенные причины, по которым ваш контроллер Xbox внезапно выключается во время использования, пришло время перейти к исправлениям, которые вы можете попробовать. Большинство из них можно легко выполнить на консоли и применить ко всем консолям Xbox.
Исправление № 1: полностью зарядите контроллер Xbox
В большинстве случаев вы можете забыть зарядить свой контроллер Xbox, особенно если вы просто хотите сразу перейти к своим любимым играм. Однако это может привести к внезапным отключениям, если вы не будете обращать внимание на уровень заряда батареи вашего контроллера.
Если ваш геймпад поставляется с комплектом для игры и зарядки Xbox One, вы можете использовать его и дождаться полной зарядки геймпада, прежде чем использовать его.
Исправление № 2: включите и снова включите консоль Xbox и контроллер
Включение и выключение питания консоли и контроллера Xbox может решить большинство распространенных проблем. Он сбрасывает ваше устройство и любые текущие подключения, чтобы вы могли снова подключиться без каких-либо проблем. Чтобы выключить и снова включить консоль Xbox, выполните следующие действия.
- Нажмите и удерживайте кнопку Xbox.
- Как только Power Center появится на дисплее, выберите Restart Console.
- Выберите Да для подтверждения.
- Подождите, пока он включится, и подключите контроллер Xbox. Посмотрите, решит ли это проблему.
Это довольно распространенное исправление, а также одна из рекомендаций, когда ваш Xbox не включается, но издает шум.
Исправление № 3: отключить автоматический спящий режим
Как упоминалось ранее, большинство консолей Xbox имеют функцию автоматического перехода в спящий режим, которая автоматически отключает геймпад, если он некоторое время бездействует. Иногда это может остаться незамеченным, и с ним может быть неприятно иметь дело.
Чтобы отключить автоматический спящий режим в Xbox, выполните следующие действия:
- Откройте консоль Xbox и перейдите в «Система».
- Найдите и выберите Auto Sleep, затем выберите Disable.
- Теперь ваш контроллер будет постоянно активен, пока он подключен к консоли Xbox.
Исправление № 4. Используйте геймпад Xbox в рекомендуемом диапазоне
Еще один фактор, на который следует обратить внимание, — не используете ли вы контроллер слишком далеко от консоли. Убедитесь, что находитесь ближе к консоли, чтобы избежать проблем с подключением и улучшить работу с консолью.
Кроме того, убедитесь, что ваш контроллер направлен прямо на консоль, чтобы он мог правильно обнаружить ваш контроллер.
Исправление № 5: используйте проводное соединение
Если рядом с вашей консолью возникают неизбежные помехи, вы можете попробовать использовать проводное соединение консоли Xbox с контроллером. Это устранит любые проблемы, вызванные беспроводным подключением, и может быть более надежным.
Все, что вам нужно сделать, это подключить контроллер к консоли Xbox через кабель microUSB и дождаться, пока ваш контроллер будет распознан. После подключения вы можете играть, не беспокоясь о том, что контроллер внезапно выключится.
Исправление № 6: обновите прошивку контроллера Xbox
Обновленная прошивка может помочь решить многие проблемы с вашей консолью, включая проблемы с подключением. Microsoft постоянно выпускает обновления встроенного ПО для консолей Xbox, поэтому обязательно обновляйте их после выхода обновления для вашей модели Xbox.
Чтобы обновить прошивку вашего контроллера Xbox, сделайте следующее:
- Откройте консоль Xbox и выберите «Настройки» > «Устройства и аксессуары».
- Выберите свой контроллер Xbox и интегрируйте все доступные обновления.
- После его установки перезапустите контроллер Xbox и консоль.
- Проверьте, выключается ли ваш контроллер после подключения к консоли.
Исправление № 7: перезагрузите консоль Xbox
После того, как вы испробовали все вышеперечисленные исправления и по-прежнему имеете ту же проблему, последнее средство, которое можно попробовать, — это перезагрузить консоль. Однако вы выберете вариант, который сохранит приложение вашей консоли и игровые данные. Это восстановит все настройки вашей консоли до заводского состояния.
Чтобы перезагрузить консоль Xbox, выполните следующие действия:
- Откройте консоль Xbox и нажмите кнопку Xbox, чтобы открыть руководство.
- Перейдите в раздел «Профиль и система» > «Настройки» > «Система».
- Выберите «Информация о консоли» и выберите «Сбросить консоль».
- В параметрах сброса выберите «Сбросить и сохранить мои игры и приложения».
- После сброса консоли подключите контроллер Xbox и посмотрите, сохраняется ли проблема.
Последние мысли
Контроллеры Xbox имеют решающее значение для отличного игрового процесса на консоли. Подключить их также несложно, независимо от того, будете ли вы использовать проводное или беспроводное соединение. Однако вы можете столкнуться с некоторыми проблемами с питанием, особенно с вашими контроллерами. Итак, если ваш контроллер Xbox внезапно выключается, это руководство поможет вам.