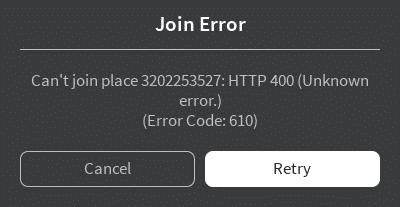Roku не будет подключаться к WiFi ИСПРАВЛЕНО (2022 г.) – PC
Устройствам Roku требуется стабильное подключение к Интернету для доступа к различному медиа-контенту в Интернете. Большую часть времени вам нужно будет использовать беспроводное соединение или Wi-Fi для потоковой передачи ваших любимых фильмов и шоу в любом месте вашего дома. Однако иногда вы можете столкнуться с ситуацией, когда ваш Roku не подключается к WiFi.

Это может быть вызвано различными причинами, такими как медленное соединение WiFi, плохой сигнал WiFi, проблемы с маршрутизатором и многое другое. Это руководство покажет вам, почему ваш Roku не подключается к Wi-Fi и как починить телевизор Roku, когда он не подключается к WiFi.
Прочтите это руководство, чтобы узнать больше.
«Почему мой Roku не подключается к WiFi?» — наиболее распространенные причины
Если вам интересно, почему ваш Roku не подключается к Wi-Fi после сброса, это может быть связано со следующими причинами:
- Плохое соединение WiFi. Первое, что вы должны проверить, столкнувшись с этой проблемой, — это ваше соединение WiFi. Будь то сигнал Wi-Fi или низкая скорость интернета, вам нужно сначала решить эту проблему, прежде чем предполагать, что проблема может быть на вашем устройстве Roku.
Кроме того, вы можете проверить другие устройства, подключенные к беспроводной сети, и посмотреть, не возникает ли на них такая же проблема.
- Сбой устройства. Иногда на вашем устройстве Roku могут возникать сбои и ошибки. Если он не может подключиться к вашему Wi-Fi, попробуйте сначала отключить его от устройства на несколько минут, а затем снова подключить. Затем проверьте, решает ли это проблему.
- Неправильно настроенные настройки DNS. DNS или система доменных имен — это то, что позволяет вашему устройству подключаться к Интернету. Изменение его значений на правильные настройки может позволить вашему Roku снова подключиться к Интернету.
Roku не будет подключаться к исправлениям WiFi
Подключение вашего устройства Roku к Wi-Fi имеет решающее значение для максимально эффективного использования его функций. Вот несколько исправлений, которые вы можете попробовать, чтобы ваше устройство Roku подключалось к стабильной беспроводной сети. Обязательно следуйте каждому из них, чтобы увидеть, какой из них лучше всего подходит для вашего устройства Roku.
Исправление № 1: перезагрузите устройство Roku
Если все ваши устройства могут подключиться к вашему Wi-Fi, кроме вашего устройства Roku, вы можете попробовать перезапустить свое устройство Roku, пока оно встроено. Вот как вы можете перезагрузить устройство Roku через настройки системы:
- Включите Smart TV с подключенным устройством Roku и перейдите в «Настройки».
- Выберите «Система» и выберите «Перезагрузка системы» > «Перезагрузить».
- После перезапуска проверьте, может ли он теперь подключиться к Интернету.
Исправление № 2: включите и снова включите ваш WiFi-маршрутизатор
Если ваше устройство Roku по-прежнему не может подключиться к Wi-Fi, вы можете еще раз выключить и снова включить маршрутизатор Wi-Fi. Он повторно инициализирует свои компоненты, чтобы ваш Roku мог распознать его, когда он включен.
Чтобы включить и снова включить маршрутизатор Wi-Fi, выполните следующие действия:
- Выключите маршрутизатор Wi-Fi и отсоедините его от источника питания.
- Подождите тридцать секунд, чтобы разрядить питание вашего WiFi-маршрутизатора.
- Вставьте адаптер питания обратно в розетку и включите маршрутизатор.
- На Roku перейдите в «Настройки» > «Система» > «Сеть».
- Выберите «Беспроводная связь (Wi-Fi)» и выберите «Настроить новое подключение Wi-Fi».
- Введите пароль Wi-Fi. Теперь ваш Roku будет подключен к WiFi.
Исправление № 3: проверьте подключение к Интернету
Теперь, когда ваше устройство Roku подключено к Интернету, но у вас медленное соединение WiFi, вы можете использовать диагностику сети Roku Check Connection. Он анализирует силу и скорость вашего WiFi-соединения.
Чтобы проверить подключение к Интернету на Roku, выполните следующие действия:
- Перейдите в «Настройки» > «Сеть».
- Выберите Проверить соединение. После завершения сканирования Roku порекомендует вам шаги для решения этой проблемы.
Если вы испытываете медленное подключение к Интернету на всех своих устройствах, попробуйте проверить страницу состояния вашего интернет-провайдера и посмотреть, не работают ли они в настоящее время в вашем регионе. Вы также можете попытаться напрямую связаться со своим интернет-провайдером, чтобы подтвердить эту проблему и узнать, когда она снова появится.
Исправление № 4: переместите устройство Roku ближе к маршрутизатору
Если вы используете свое устройство Roku немного дальше от маршрутизатора WiFi, попробуйте использовать устройство Roku ближе к маршрутизатору и посмотрите, решит ли это проблему с WiFi. Хотя ваше устройство Roku по-прежнему может подключаться к Wi-Fi, лучше переместить его ближе, чтобы оно могло получать высокую скорость Wi-Fi. Кроме того, избегайте препятствий, таких как стены и сетчатые экраны, и препятствий.
Исправление № 5: используйте частоту WiFi 5 ГГц
По умолчанию ваш WiFi-маршрутизатор настроен на частоту 2,4 ГГц, поэтому он может подключаться к нескольким устройствам в любом месте вашего дома. Вы можете временно использовать частоту Wi-Fi 5 ГГц для своего маршрутизатора, если вы используете ее только для своего устройства Roku.
Несмотря на ограниченное покрытие, полоса 5 ГГц обеспечивает гораздо более быстрое соединение для ближайших подключений. Просто установите WiFi-маршрутизатор на 5 ГГц в его настройках WiFi.
Исправление № 6: измените настройки DNS на вашем WiFi-маршрутизаторе
DNS или система доменных имен является важной настройкой вашего WiFi-роутера. Он передает IP-адреса вашему WiFi-устройству, чтобы оно могло подключиться к Интернету. Если у вас медленное соединение WiFi, вы можете попробовать изменить настройки DNS.
- Зайдите в настройки Wi-Fi вашего роутера.
- Перейдите в настройки DNS и измените его с внутреннего DNS на общедоступный DNS.
- Затем введите следующие значения:
DNS 1: 8.8.8.8
DNS 2: 8.8.4.4
- Перезапустите маршрутизатор WiFi и проверьте, имеет ли ваше устройство Roku более быстрое соединение WiFi.
Исправление № 7: используйте проводное соединение для вашего Roku
Если соединение Wi-Fi на вашем устройстве Roku работает медленнее, вы можете попробовать подключить к нему кабель Ethernet и посмотреть, работает ли оно быстрее с проводным соединением. Хотя вы можете подключить свое устройство Roku в любом месте с помощью соединения Wi-Fi, соединение Ethernet будет работать намного быстрее, и вам не придется беспокоиться о слабом уровне сигнала, поскольку оно подключено напрямую к вашему маршрутизатору.
После подключения маршрутизатора Roku и WiFi через кабель Ethernet запустите диагностику «Проверить соединение» в настройках Roku и проверьте, есть ли у него более быстрое подключение к Интернету.
Последние мысли
Ваше устройство Roku должно иметь подключение к Wi-Fi, чтобы вы могли транслировать различный мультимедийный контент в любом месте вашего дома. Однако вам потребуется стабильное и быстрое соединение, чтобы вы могли смотреть фильмы и телепередачи без задержек и без задержек.
Следовательно, эти исправления могут помочь вам решить проблему Roku WiFi. Для получения дополнительной помощи вы можете обратиться Год поддержки.