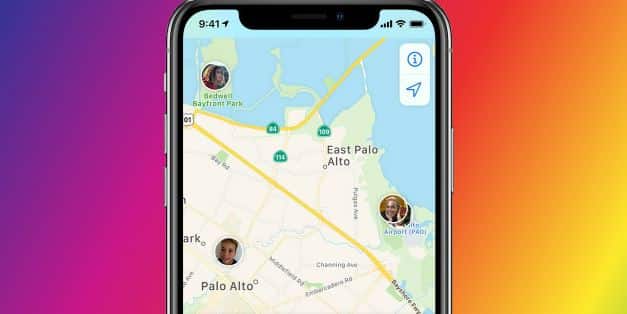Как исправить сбой Sonic Frontiers при переходе в полноэкранный режим в Windows 11
Sonic Frontiers — платформер 2022 года, разработанный Sonic Team и изданный Sega. В роли Ежика Соника игрок исследует таинственные острова Звездопада, чтобы собрать Изумруды Хаоса после того, как Соник и его друзья были разделены при падении через червоточину. Между тем, несколько игроков, кажется, сообщают, что у Sonic Frontiers по-прежнему возникают проблемы со сбоем при запуске на ПК, что, безусловно, расстраивает. В этой статье мы постараемся рассказать вам, как исправить сбой Sonic Frontiers при переходе в полноэкранный режим в Windows 11.
Теперь, если вы также являетесь одной из жертв такой проблемы, следуйте этому руководству по устранению неполадок, чтобы исправить ее. Что касается сбоя при запуске или проблемы с запуском игры на ПК, игроки могут столкнуться с тем же по нескольким причинам. Ниже мы упомянули шаги по устранению сбоя Sonic Frontiers при переходе в полноэкранный режим на ПК с Windows.
4 способа исправить сбой Sonic Frontiers при переходе в полноэкранный режим в Windows 11
Запустите игру от имени администратора
- Откройте Steam, а затем свою библиотеку
- Здесь щелкните правой кнопкой мыши Sonic Frontiers.
- Нажмите Управление
- Затем выберите Просмотреть локальные файлы.
- Щелкните правой кнопкой мыши исполняемый файл и выберите «Свойства».
- Перейдите на вкладку «Совместимость».
- Установите флажок «Запускать эту программу от имени администратора».
Переключение на выделенный графический процессор (для пользователей ноутбуков)
Переключение на выделенный графический процессор Nvidia
- Сначала откройте панель управления Nvidia.
- Затем перейдите в «Настройки 3D», а затем «Управление настройками 3D».
- Откройте вкладку «Настройки программы» и выберите «Sonic Frontiers» в раскрывающемся меню.
- Затем выберите предпочтительный графический процессор для этой программы из второго раскрывающегося списка.
- Ваш графический процессор Nvidia должен отображаться как высокопроизводительный процессор Nvidia.
- Сохраните изменения
Переключение на выделенный графический процессор AMD
- Сначала откройте настройки Radeon.
- Затем перейдите в «Настройки», а затем в «Дополнительные настройки».
- Здесь выберите «Питание», а затем «Настройки приложения с переключаемой графикой».
- Выберите Sonic Frontiers из списка приложений.
- Если Sonic Frontiers нет в списке, нажмите кнопку «Добавить приложение» и выберите исполняемый файл из каталога установки. Это добавит игру в список, и вы сможете выбрать ее позже.
- В настройках графики назначьте игре профиль High-Performance.
Установите графические настройки на высокую производительность
- Щелкните правой кнопкой мыши на рабочем столе и выберите «Параметры экрана».
- Прокрутите вниз и выберите Настройки графики.
- Теперь снова внизу в разделе «Выбрать и добавить в настройки» нажмите «Обзор».
- Найдите исполняемый файл Sonic Frontiers и добавьте его.
- Теперь нажмите «Параметры» под добавленной записью.
- Здесь выберите Высокая производительность
- Нажмите Сохранить и перезапустите игру.
Проверить файлы игры
- Откройте Steam и перейдите в свою библиотеку.
- Щелкните правой кнопкой мыши Sonic Frontiers в вашей библиотеке.
- Щелкните Свойства
- Выберите вкладку ЛОКАЛЬНЫЕ ФАЙЛЫ
- Нажмите «Проверить целостность локальных файлов…».
Заключительные слова
Мы надеемся, что вам понравилась наша статья о способах исправления сбоя Sonic Fix Frontiers при переходе в полноэкранный режим в Windows 11. Если вы столкнулись с похожими проблемами и хотите узнать, как решить эту проблему, выполните шаги, указанные выше.
Я надеюсь, что вы понимаете эту статью, Как исправить сбой Sonic Frontiers при переходе в полноэкранный режим в Windows 11.