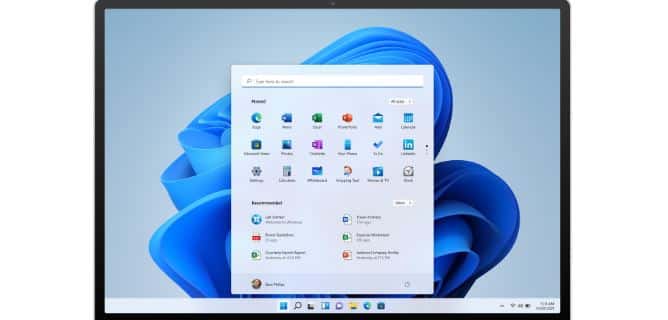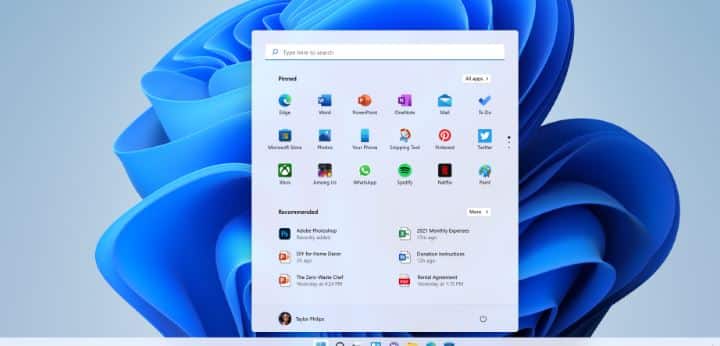Как исправить неработающую вкладку Alt в Windows 11
с. Для тех, кто не знает, комбинация клавиш Alt+Tab в операционной системе Windows используется для переключения между запущенными приложениями. Если вы одновременно нажмете клавиши Alt и Tab, Windows отобразит запущенные в данный момент приложения. Вы можете использовать клавиши со стрелками или клавишу табуляции, чтобы выбрать приложение для переключения. Экран Alt + Tab также можно использовать для закрытия запущенных приложений и окон. Эта статья о том, как исправить неработающую вкладку Alt в Windows 11.
Нажатие Alt + Tab — это быстрый способ перемещаться по открытым приложениям в Windows и быстро открывать нужное. Это сочетание клавиш, которое мы все любим. Но многие пользователи обнаружили, что Alt + Tab не работает после обновления до Windows 11. В этом случае вы все еще можете вручную открывать нужные приложения, но те, кто кладет руки на сочетание клавиш Alt + Tab, часто находят это проблемой. Для других ярлык тоже гораздо удобнее.
4 способа исправить неработающую вкладку Alt в Windows 11
Проверьте правильность настройки ALT+TAB в настройках
- Нажмите клавиши Windows + I на клавиатуре, чтобы открыть приложение «Настройки». Затем прокрутите вниз и нажмите «Многозадачность».
- На странице «Многозадачность» щелкните раскрывающийся список «Рабочие столы».
- В разделе «Рабочие столы» щелкните раскрывающийся список рядом с «Показать все открытые окна, когда я нажимаю Aft + Tab» и выберите «На всех рабочих столах».
Перезапустите Проводник Windows
- Нажмите клавиши Windows + X, чтобы открыть меню «Опытный пользователь», и выберите «Диспетчер задач».
- В появившемся окне диспетчера задач перейдите на вкладку «Процессы» и выберите процесс «Проводник Windows». Затем нажмите кнопку «Перезапустить задачу» вверху.
Обновите драйвер клавиатуры
- Щелкните правой кнопкой мыши кнопку «Пуск» и выберите «Диспетчер устройств» из списка.
- В окне диспетчера устройств найдите запись «Клавиатуры» и дважды щелкните ее, чтобы развернуть.
- В разделе «Устройства с интерфейсом пользователя» щелкните правой кнопкой мыши «Устройство с HID-клавиатурой» и выберите «Обновить драйвер».
- В окне «Обновить драйверы» нажмите «Автоматический поиск драйверов».
- Пусть он ищет последние версии драйверов, проверенных Microsoft для вашей клавиатуры. Он найдет и установит последние версии драйверов, если они доступны. В противном случае нажмите кнопку «Закрыть» в правом нижнем углу.
- Если вы не можете найти новые драйверы для клавиатуры, щелкните правой кнопкой мыши «HID Keyboard Device» и выберите «Удалить устройство».
- В появившемся диалоговом окне подтверждения нажмите «Удалить».
- Перезагрузите компьютер.
Включить просмотр на рабочем столе
- Нажмите клавиши Windows + R, чтобы открыть инструмент «Выполнить», и введите sysdm.cpl. Затем нажмите Enter.
- В диалоговом окне «Свойства системы» выберите вкладку «Дополнительно». Затем нажмите кнопку «Настройки» в разделе «Производительность».
- Когда появится диалоговое окно «Параметры производительности», установите флажок «Включить Peek», если он еще не включен. Затем нажмите Применить.
Заключительные слова
Мы надеемся, что вам понравилась наша статья о том, как исправить неработающую вкладку Alt в Windows 11. Если вы столкнулись с похожими проблемами и хотите узнать, как решить эту проблему, выполните шаги, указанные выше.
Я надеюсь, что вы понимаете эту статью, Как исправить неработающую вкладку Alt в Windows 11.