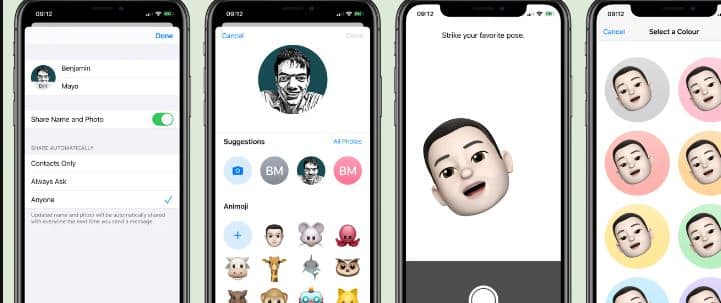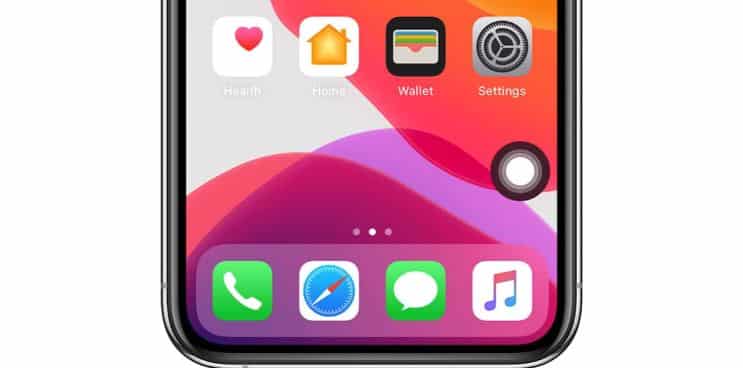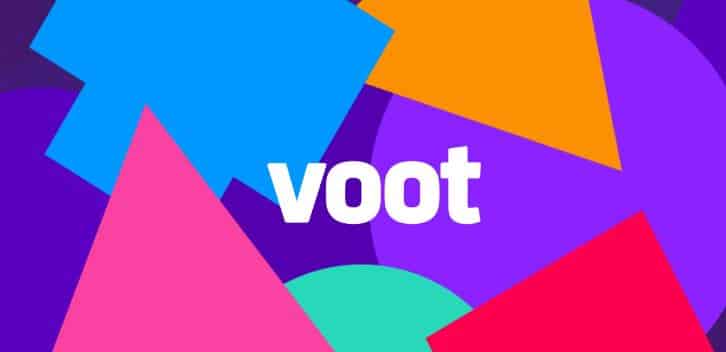Как исправить DNS-сервер, не отвечающий на Windows 11
DNS — это аббревиатура от «Система доменных имен» и представляет собой децентрализованную систему именования, используемую всеми компьютерами, серверами и другими объектами, пытающимися подключиться к Интернету. DNS помогает идентифицировать ваш ПК и отправляемый на него трафик, а система автоматически расшифровывает и отображает необходимую информацию. Чтобы ваш ПК с Windows 11 мог подключаться к Интернету, несколько компонентов должны работать правильно, включая сетевой адаптер и драйверы. В этой статье мы постараемся научить вас, как исправить DNS-сервер, не отвечающий на Windows 11.
Однако такие компоненты, как DNS-серверы, имеют решающее значение, если вы хотите получить доступ к любому веб-сайту. К сожалению, некоторые пользователи Windows 11 постоянно получают сообщение о том, что DNS-сервер недоступен. Когда вы столкнетесь с этой проблемой, вы не сможете получить доступ ни к одному веб-сайту, поэтому важно исправить ее как можно скорее. Эта ошибка обычно возникает из-за сбоя сетевого оборудования или неправильных настроек сети, но ее можно легко исправить с помощью наших решений.
4 способа исправить DNS-сервер, не отвечающий на Windows 11
Обновите сетевые драйверы
- Щелкните значок поиска на панели задач, введите диспетчер устройств и выберите первый появившийся результат.
- Разверните Сетевой адаптер, щелкните правой кнопкой мыши проблемное устройство и выберите параметр Обновить драйвер.
Воспользуйтесь средством устранения неполадок с подключением к Интернету.
- Откройте «Настройки», одновременно нажав Windows + I.
- Выберите Обновление и безопасность в окне настроек.
- На панели слева выберите Устранение неполадок.
- Справа выберите Дополнительные средства устранения неполадок.
- Выберите «Подключения к Интернету» вверху и выберите «Запустить средство устранения неполадок».
- Подождите, пока средство устранения неполадок обнаружит и устранит ваши проблемы с DNS.
Проверьте сервер Windows
- Нажмите клавишу Windows + R, чтобы открыть диалоговое окно «Выполнить», введите services.msc и нажмите Enter.
- В окне «Службы» найдите DHCP-клиент. Щелкните его правой кнопкой мыши и выберите «Перезагрузить» из списка.
Измените параметры питания вашего сетевого адаптера
- Откройте меню «Пуск», найдите «Редактировать план электропитания» и выберите этот элемент в результатах поиска.
- Выберите Изменить дополнительные параметры питания.
- Разверните «Настройки беспроводного адаптера», а затем «Режим энергосбережения».
- Выберите «Максимальная производительность» в меню «Питание от батареи» и «Питание от сети».
- Выберите «Применить» ниже, а затем нажмите «ОК», чтобы сохранить изменения.
Заключительные слова
Вот и все с нашей статьей о методах исправления DNS-сервера, не отвечающего в Windows 11. DNS или система доменных имен — это децентрализованная система именования, которая идентифицирует компьютеры, серверы и другие ресурсы, к которым может получить доступ Интернет. Это в основном помогает идентифицировать ваш компьютер и входящий трафик. Однако некоторые ошибки могут возникнуть, если ваш компьютер не может получить доступ к DNS-серверу.
Я надеюсь, что вы понимаете эту статью, Как исправить DNS-сервер, не отвечающий на Windows 11.