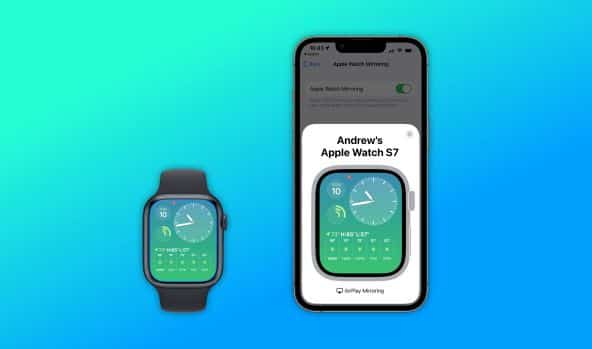Как использовать песочницу Windows в Windows 11
Проще говоря, Windows Sandbox — это безопасная изолированная среда в операционной системе хоста (Windows 10 или Windows 11). Здесь вы можете запускать непроверенные программы и скрипты и загружать вложения, не боясь заразить свой компьютер вредоносным ПО. По сути, это легкая виртуальная машина с защищенным состоянием, в котором постоянно включена целостность памяти. В этой статье мы постараемся научить вас, как использовать Windows Sandbox в Windows 11.
Никакая программа или файл, работающие в песочнице Windows, не могут изменять или вмешиваться в операционную систему хоста. Оно немного отличается от обычного программного обеспечения виртуальной машины тем, что песочница не сохраняет никаких изменений, внесенных в среду. Каждый раз, когда вы открываете Windows Sandbox, он перезапускается и сбрасывает все предыдущие данные. Ниже мы упомянули шаги по включению песочницы Windows в Windows 11.
Как настроить и использовать песочницу Windows в Windows 11
Как настроить песочницу в Windows 11
- Используйте сочетание клавиш Windows + R, чтобы открыть диалоговое окно «Выполнить».
- В поле «Выполнить» введите optionfeatures.exe и нажмите Enter или OK.
- Когда появится меню «Функции Windows», прокрутите вниз и установите флажок «Песочница Windows», затем нажмите «ОК».
- Для завершения процесса установки требуется перезагрузка Windows 11 — нажмите кнопку «Перезагрузить сейчас», когда появится соответствующее указание.
Использование песочницы Windows в Windows 11
- Нажмите клавишу Windows или нажмите кнопку «Пуск», чтобы открыть меню «Пуск».
- Затем нажмите «Все приложения» и нажмите «W», чтобы найти приложения по первой букве.
- Выберите Песочницу Windows в меню «Пуск».
- Нажмите «Да», если появится сообщение UAC.
- Запустится песочница Windows, показывающая облегченную и безопасную версию Windows 11. Она выглядит как виртуальная машина, на которой вы установили Windows 11, но без хлопот с настройкой реальной виртуальной машины.
- Затем найдите файл (установочный или исполняемый), который вы хотите запустить в защищенной среде, и скопируйте его с хост-компьютера.
- Переключитесь в песочницу Windows и вставьте файл. Важно отметить, что вы также можете загружать файлы напрямую из Интернета с помощью встроенного браузера Edge в песочнице.
- Запустите исполняемый файл и подождите, пока файл установится или загрузится.
- После проверки и тестирования приложения закройте окно Песочницы. Сеанс будет остановлен, а все лишние данные удалены, поэтому каждый раз вы будете начинать все заново.
- Нажмите кнопку OK в появившемся сообщении подтверждения, чтобы выйти.
Заключительные слова
Итак, мы завершаем нашу статью о том, как включить Windows Sandbox в Windows 11. Вы можете включить Windows Sandbox в Windows 11, безопасную среду, которая изолирует запущенные приложения от основной системы. Это чрезвычайно полезно для тестирования новых приложений и программного обеспечения, которым вы не доверяете.
Я надеюсь, что вы понимаете эту статью, Как использовать песочницу Windows в Windows 11.